How to Live Stream Using Muvi Live
How to Live Stream Using Muvi Live
How to Add Live Stream in Muvi Live
Configuring OBS for Live Streaming
Configuring vMix for Live Streaming
Sharing Live Streaming Content via HLS Feed
Sharing Live Streaming Content via Embed Link (iFrame)
Sharing Live Streaming Content via Sharable Link
Live Streaming Existing Feed (Video/URL) Using OBS
Live Streaming Third-Party Content
How We Charge for Using the Muvi Live
Introduction
You can live stream from the camera using Muvi Live and any streaming software encoders like OBS, vMix. Muvi supports streaming software encoders that allow live streaming from a custom RTMP server.
First, you need to signup with Muvi Live and after that, you need to download, install, and configure the streaming encoder. Then, you need to add a live stream in Muvi Live. You will get the streaming Server URL and Stream Key (automatically generated) once you start the live streaming in Muvi Live. You need to configure the streaming Server URL and Stream Key in the streaming encoder (i.e. OBS, vMix). The output of the live stream is generated in the form of HLS Link and Embed Link (iFrame) which you can configure respectively in the content or website to access by your end-users.
To set up live streaming of the content, you need to point the streaming encoder to our server. We support live streaming through the camera using an RTMP feed. Software Encoder is the best for live streaming because of its more advanced features, low price (Even many software encoders are available for FREE), ease of updating, etc. There are many different software encoders are available for live streaming (e.g. OBS, vMix, XSplit, Wirecast, Cambria Live, Liveshell, AWS Elemental Live, Haivision, LiveU, Matrox, NewTek, Streamlabs, Switcher Studio, and Teradek).
Note:
|
Signup with Muvi Live
- To sign up with Muvi Live, please click here.
- Click on “Start Free Trial".
- Provide the details, your “Name”, “Company Name”, “Phone Number”, “Email” and “Password”.
- Click on “I agree to Muvi's Terms & Privacy Policy” and then click on “Next”.
- You will receive the OTP for email verification.
- Provide the OTP that you have received in your email and click on "Validate OTP".
- Your account will be created.
- You can click on the "Wallet" to check the available Bandwidth and Streaming Hours.
- Visit your "My Account" page to explore the subscription plans.
Note:
|
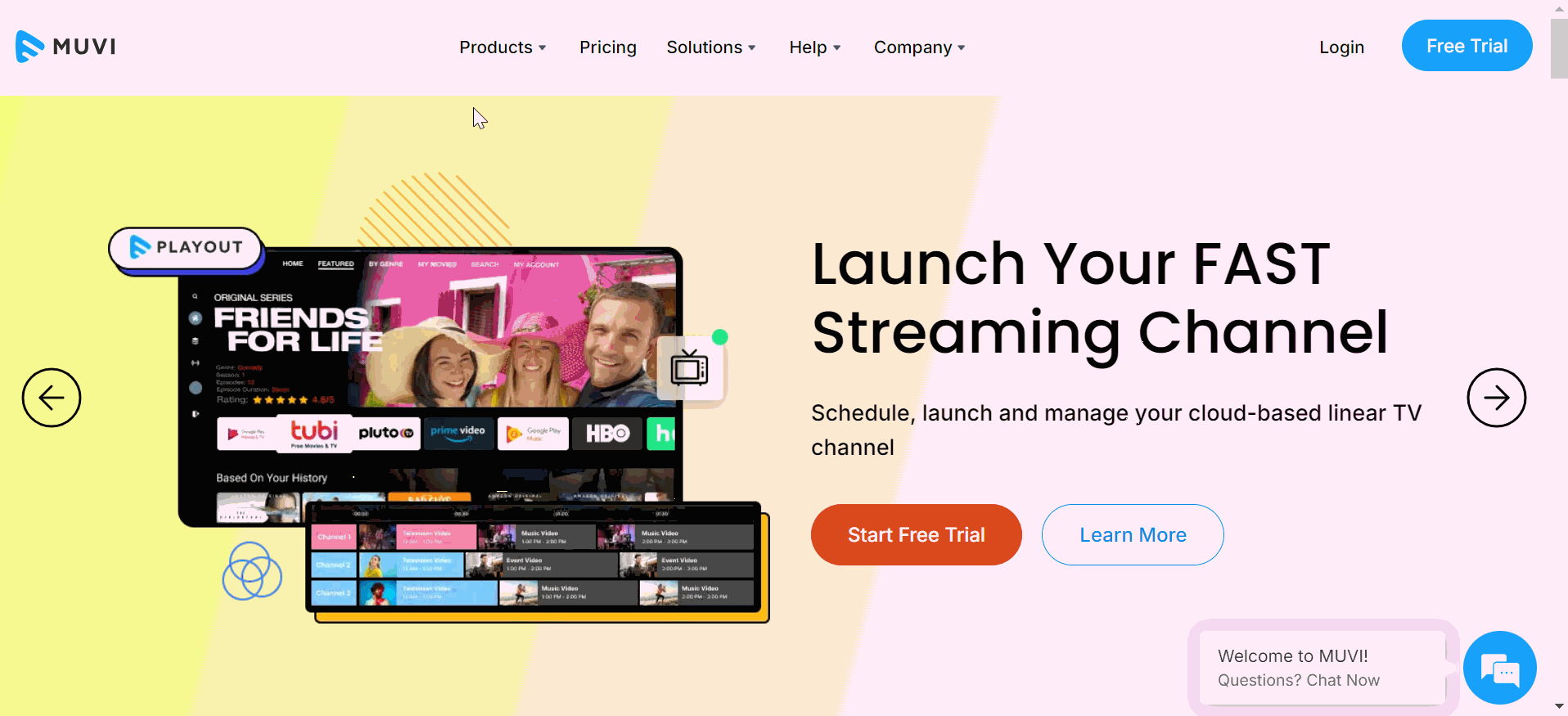
Purchasing the Subscription
When you sign up for the Muvi Live Free Trial, you get limited Bandwidth (1 GB) and Streaming Hours(15 minutes). You can purchase a subscription plan to get additional bandwidth and streaming hours for uninterrupted live streaming. You can purchase the subscription from the Muvi Live CMS from the "My Account" page.
- To purchase the Muvi Live subscription, either click on "Purchase Subscription" on the top right corner of the Live CMS or navigate to the "My Account" page in the CMS.
- Select the subscription plan (e.g., Standard, Professional, or Enterprise).
- Select the "Term" (e.g., Monthly, Half-Yearly or Yearly).
- Click on "Proceed to Checkout".
- Provide your credit card details and click on "Pay Now".
- Once the subscription is purchased successfully, you will get confirmation.
- You can check your purchase details under "Payment History".
- Click on "Receipt" to download the invoice for your purchase.
- You can view your subscription details under "Subscription Details".
- Click on the "Wallet" to check the available Streaming Hours and Bandwidth for the purchased plan.
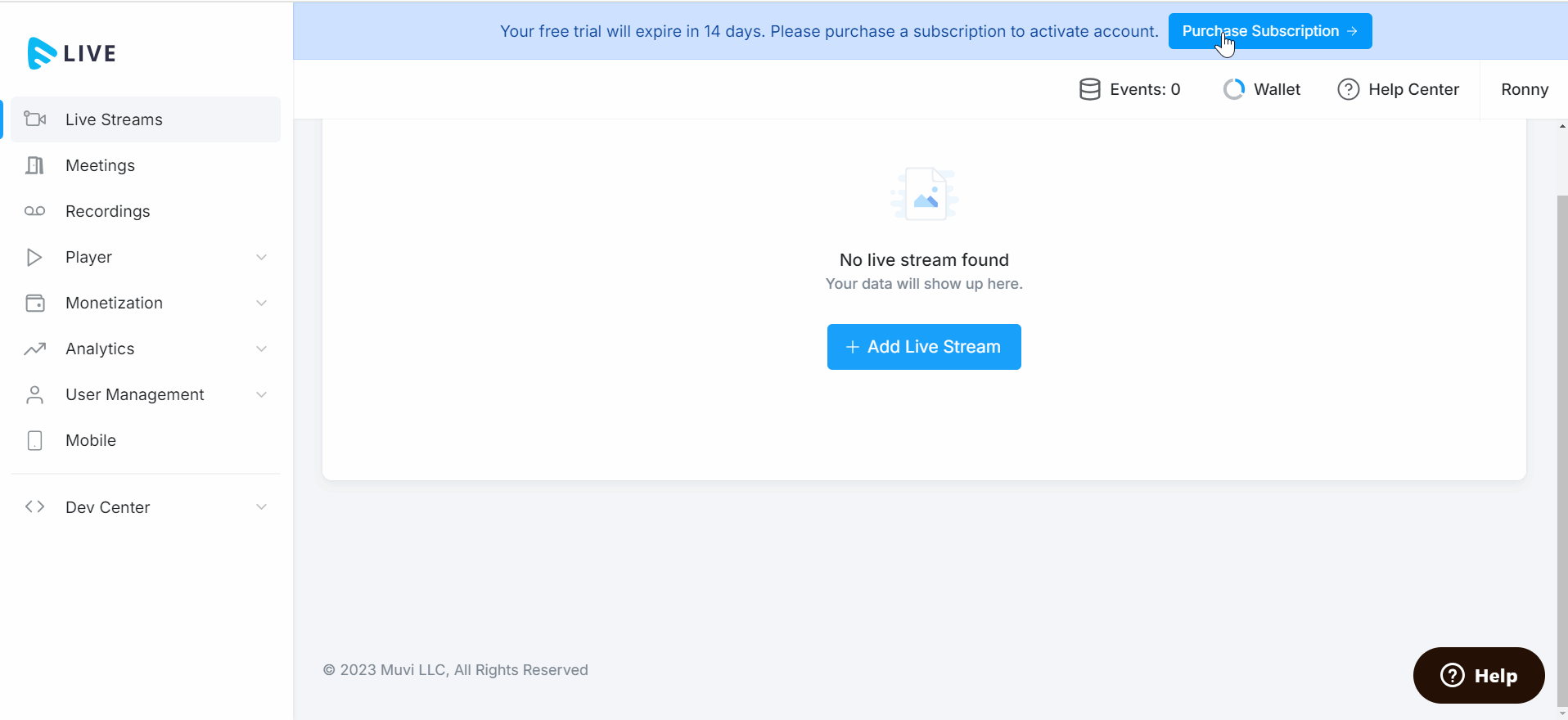
How to Add Live Stream in Muvi Live
- To add a live stream, click on "Live Stream Library”.
- Under Live Stream Library, click on “Add Live Stream”.
- Type the “Stream Name” (mandatory).
- Type “Description” about the live stream.
- In the "Source" field select "Connect Encoder" if you want to live stream using the streaming encoder (i.e., OBS, vMix, Wirecast, etc.)
- Select "Input(Feed URL)", if you have an existing feed (i.e., HLS, RTSP, MPD) to live stream. You can type the existing feed in the box.
- Select "Paywall" if you want to monetize your live streaming. Click here to learn more about Paywall.
- Select "Advertisements", if you want to insert ads in your live stream. Click here to learn how to integrate advertisement to live stream.
- Select the *"Record" option if you want to record the live stream. The live stream will be recorded and will be available in "Recordings" once you stop the live stream.
- Select *"Enable DRM" if you want to protect your live streaming from piracy. Once DRM is enabled, no one can extract and use your live streaming URL and share it with others unauthorizedly.
- Select "Password Protection", if you want to protect your live stream with a password. It only works for the "Shareable Links". To learn about the password protection feature, click here.
- Select "Nearest Location" from the drop-down. You can select your nearest server location to quickly connect with the live stream server and reduce the latency of live streaming.
- Click on “Save”. The live stream will be created.
- Repeat the process to create multiple live streams for different events.
- After adding the live stream, if you wish, you can edit it by clicking on "Edit".
- You can also delete the live stream by clicking on "Remove".
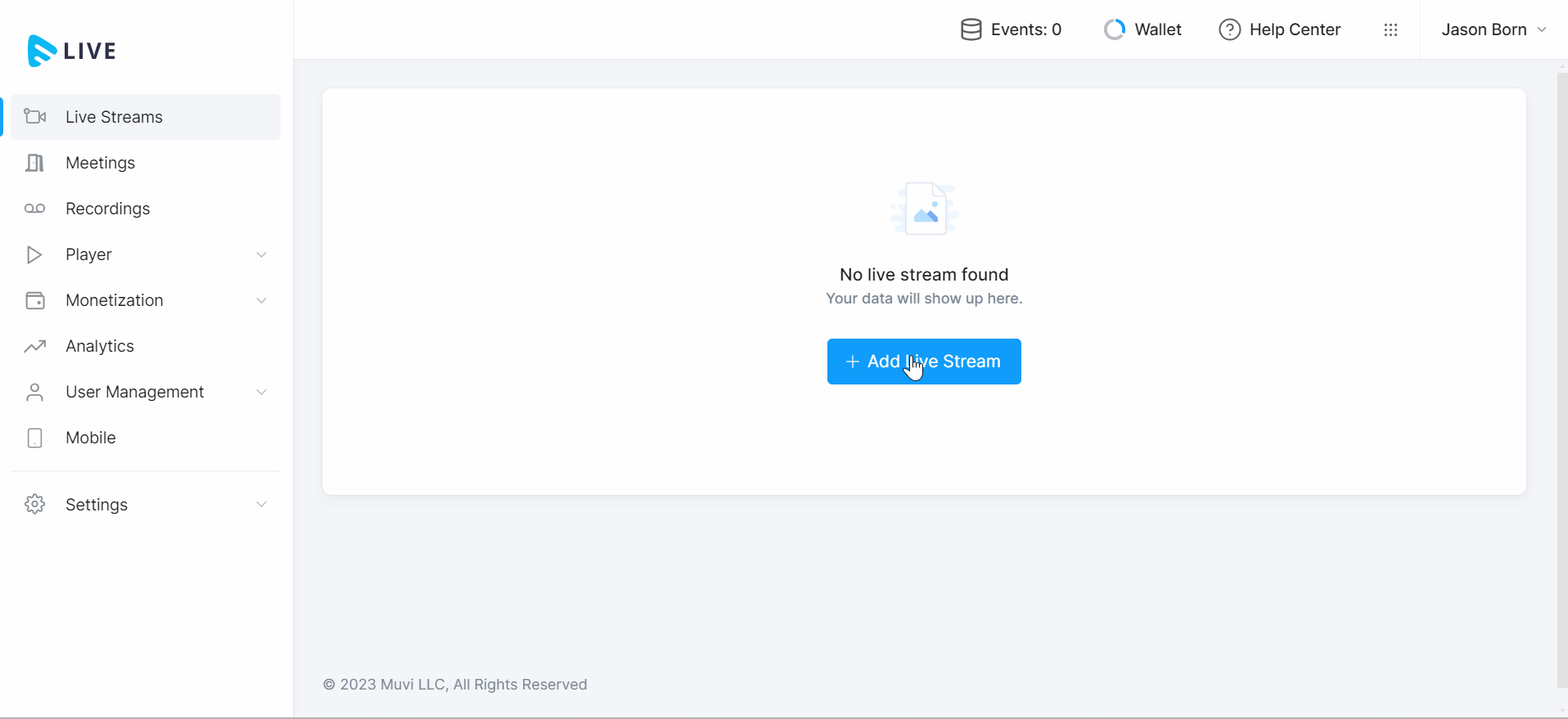
How to Start Live Streaming
- To start a live stream, click on “Start” on the right-hand side of the live-streaming content. The live streaming will be started.
- You see the live indicator on the content.
- Under "Status" you can see "Active".
- You can get the "Stream Info" (i.e. the "Stream URL" and "Stream Key") by clicking on the 3 dots on the right-hand side of the live event.
Note:
|
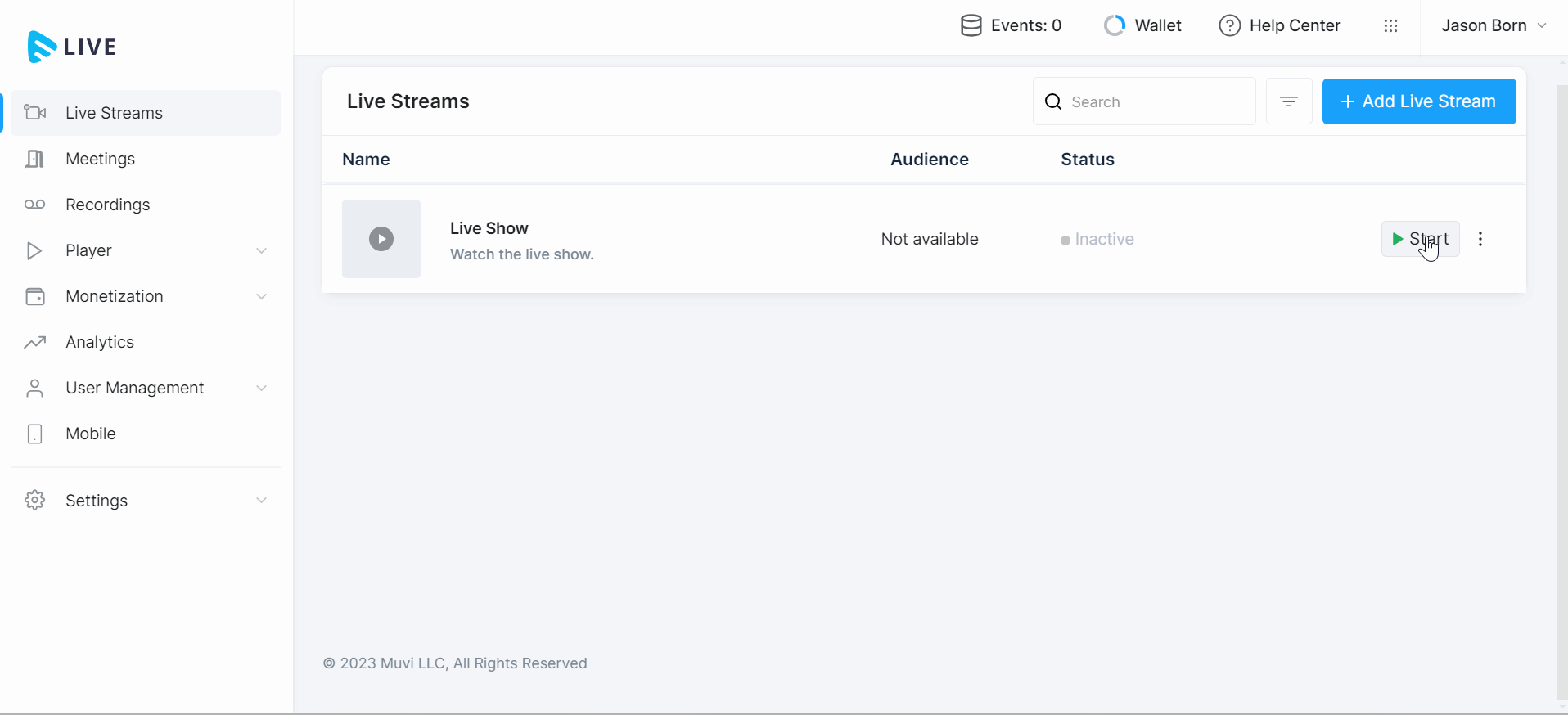
Configuring OBS for Live Streaming
You have to download and install OBS. Once OBS is installed, you need to configure it for live streaming (camera).
- Open OBS.
- Click on the “+” icon under “Scenes” to add a scene.
- Click on the “+” icon under *“Sources” to add a source. Select “Select Video Capture Device” from the list (see note).
- Click on “OK” and then click on “OK” to add the capture device.
- Navigate to “File” -->” Settings” -->” Stream”.
- From the drop-down select “Custom”.
- Type the “Server” and “Stream Key” (which you have obtained from Muvi Live)
- Click on “Apply” and “OK”.
- Click on “Start Streaming” in the bottom right corner of OBS to start the live stream.
| *Note: You can select different live stream sources in the streaming encoder (i.e., OBS). Such as your laptop's camera, or any camcorder/ DSLR connected to your computer via USB, an existing video content, screen capture (select the entire screen of your computer as a source), etc. Here I have used the laptop's camera as a source. You can add multiple sources at a time and even you can switch between the sources. |
Configuring vMix for Live Streaming
You have to first download and install vMix. Once vMix is installed, you need to configure it for live streaming.
- Open vMix.
- Click on the “Add Input” in the bottom left to add an input or source. You can add different sources, e.g., Camera, Video, Audio, Image, NDI/Desktop capture, and more.
- You can select “Camera” from the list if you want to live stream using the camera (see note).
- Click on the gear icon on "Stream".
- Select "Destination" as "Custom RTMP Server".
- In the "URL" field, type the “StreamURL” and in the field "Stream Name or Key", type the “Stream Key” (which you have already obtained from Muvi Live)
- Click on “Save and Close”.
- Click on “Stream” to start the live stream.
| *Note: You can select different live stream sources in the streaming encoder (i.e., vMix). Such as your laptop's camera, or any camcorder/ DSLR connected to your computer via USB, an existing video on demand content, screen capture (select the entire screen of your computer as a source), etc. Here I have used the laptop's camera and an existing video as a source. You can also add multiple sources at a time and switch between the sources. |
Alternative to OBS & vMix
Other than OBS and vMix, there are also many different streaming encoders available for live streaming. Here is the list of the popular streaming encoders that you can use to live stream from Muvi Live.
Besides the above list, we also support any other latest streaming encoders that allow live streaming from a custom RTMP server (i.e. allow you to enter the "Server" & "Stream Key" to live stream).
Sharing Live Streaming Content via HLS Feed
HLS output URL is generated when you start the live streaming in Muvi Live. Click on “Output HLS” to get the URL. If you are an existing Muvi One customer, then you can add this URL to live stream content in the CMS. Please click here to know how to add the HLS Feed.
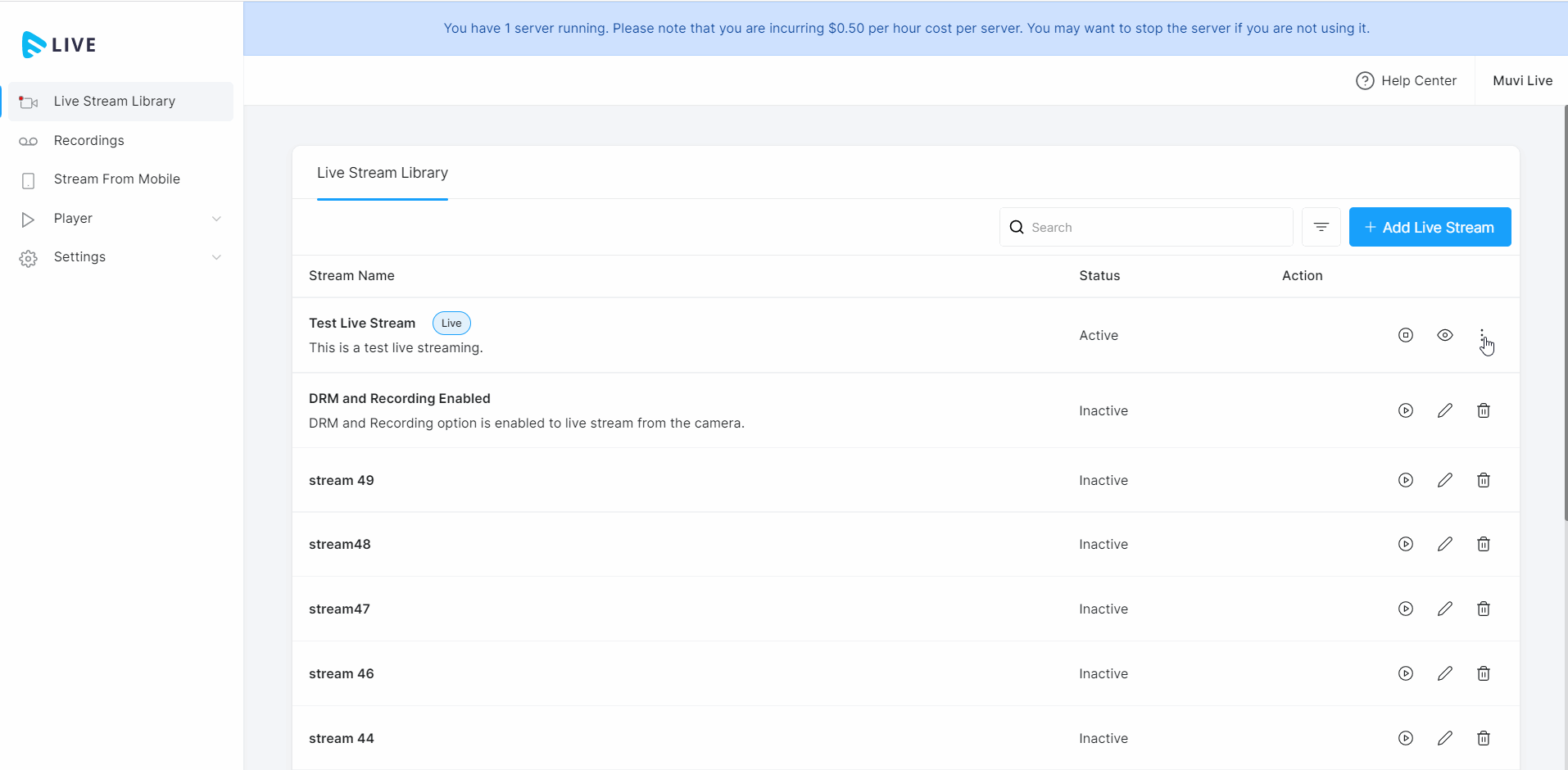
Sharing Live Streaming Content via Embed Link (iFrame)
Embed output URL (iFrame) is generated when you start the live streaming in Muvi Live. Click on “Embed” to get the URL. You can embed it into any website to get the live stream output.
| Note: The HLS URL generated to share the specific live stream remains the same even though you start and stop the live stream multiple times. |
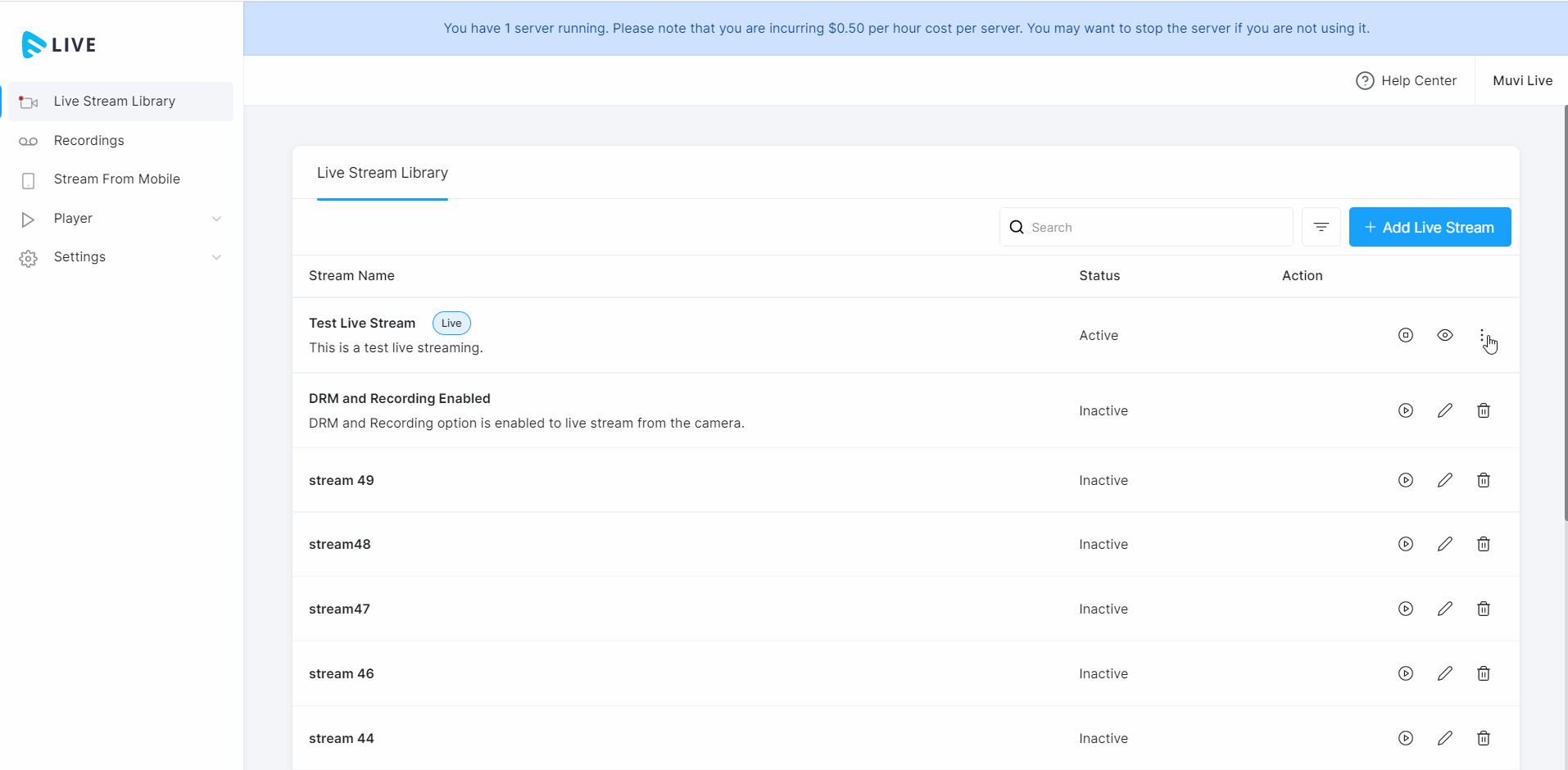
Sharing Live Streaming Content via Sharable Link
You can also share the output of the live streaming via a "Sharable Link". The link is automatically generated when you click on "Sharable Link". Copy the link and share it with your end-users. The end-users can paste the URL on their web browser to view the live streaming.
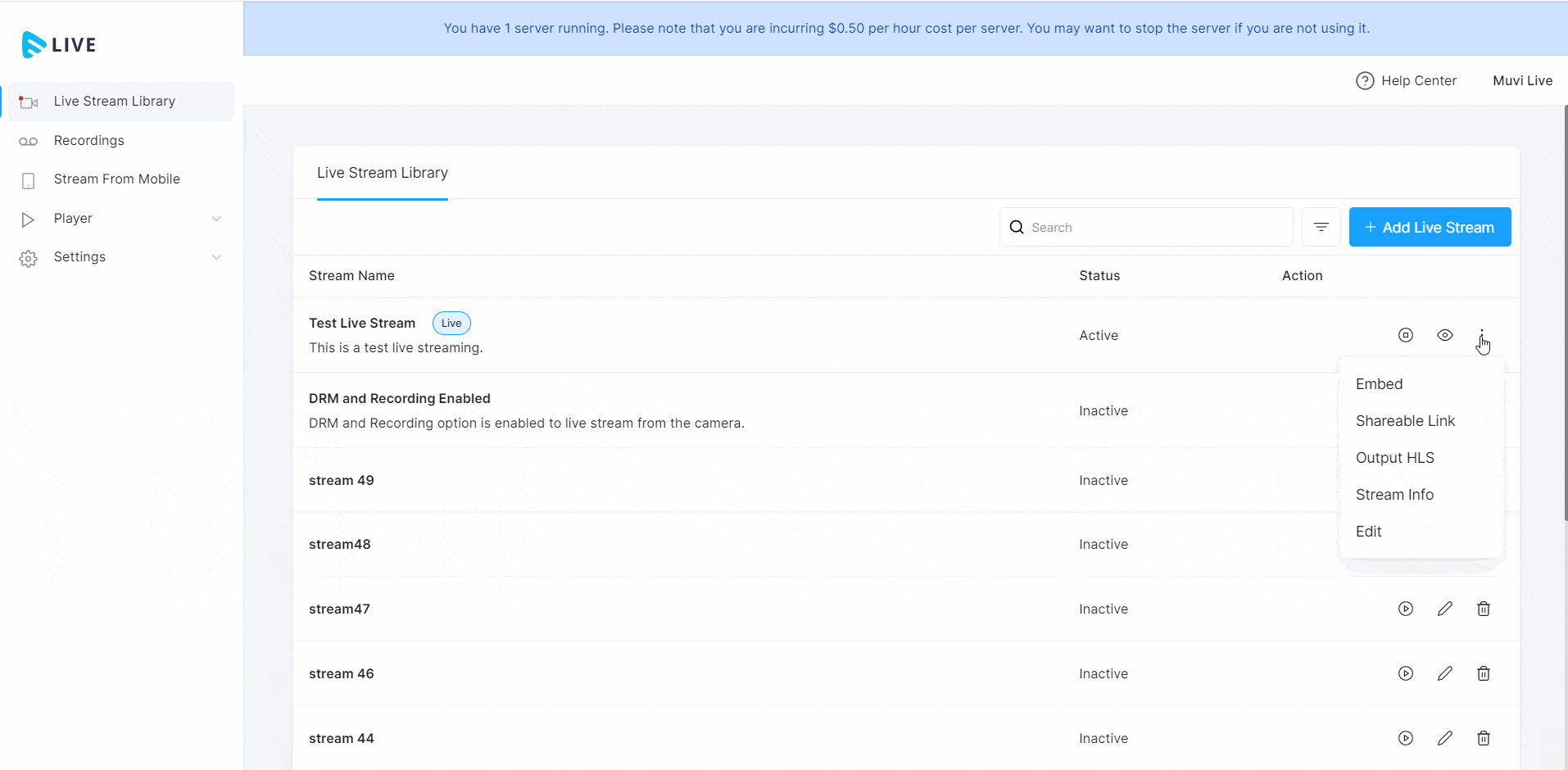
How to Stop Live Streaming
You can stop the live streaming either from Muvi Live CMS or OBS.
- To stop live streaming from Muvi Live CMS, click “Stop”, on the right-hand side of the live event.
- When asked for confirmation, click on “Proceed”. The live stream will be stopped.
- Under, "Status" you can see "Inactive".
- To stop the live stream from the OBS, click on “Stop Streaming” in the bottom right corner of OBS.
Note:
|

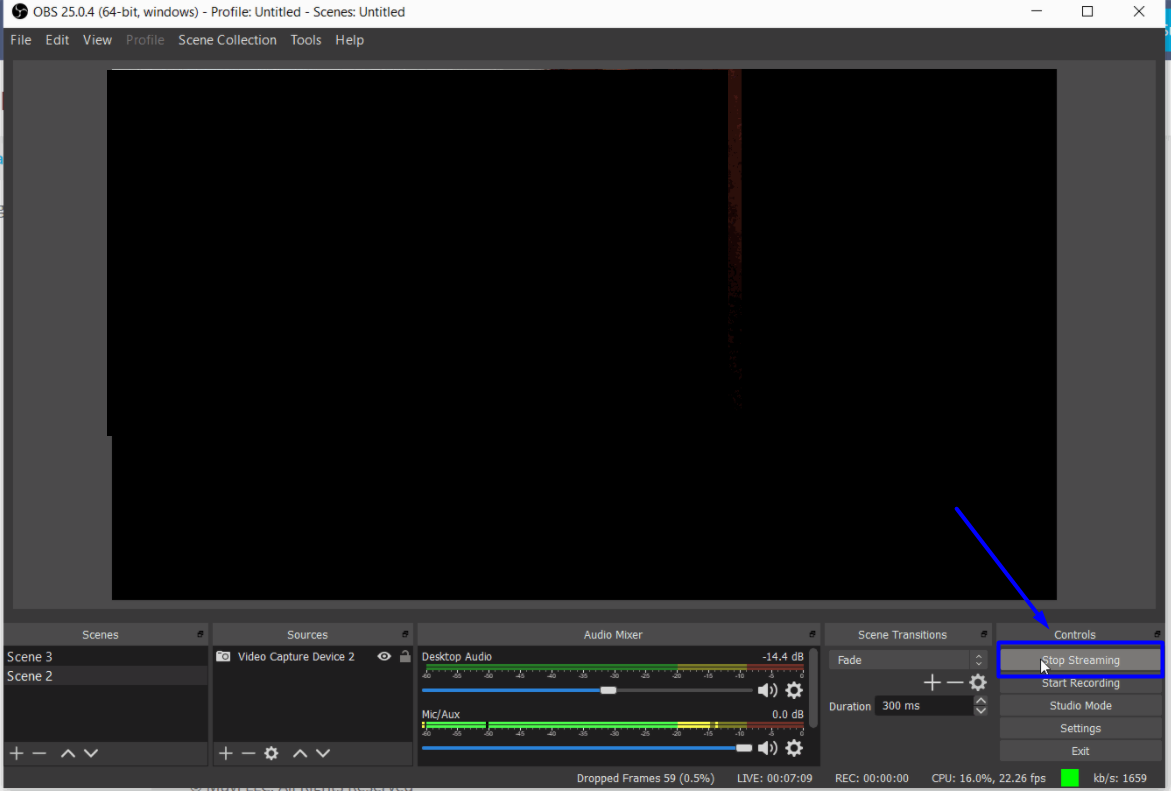
Live Streaming Existing Feed (Video/URL) Using OBS
You can Live Stream existing feed using OBS. There are 2 ways to live streaming feed using OBS. Either you can live stream any video stored in your computer or you can use an existing feed URL.
1.Live Streaming Existing Video
- Open OBS
- Click on a Scene
- Click on "+" icon and select "Media Source" from the list
- By default, "Create New" is already selected. (If you have any existing source, you can select the option "Add Existing")
- Type a name for your source (It can be any name)
- Click on "Ok"
- By default, "Local File" is selected.
- Click on "Browse" to add the video stored in your computer
- Click on "Ok".
- To start streaming of the video, click on "Start Streaming"
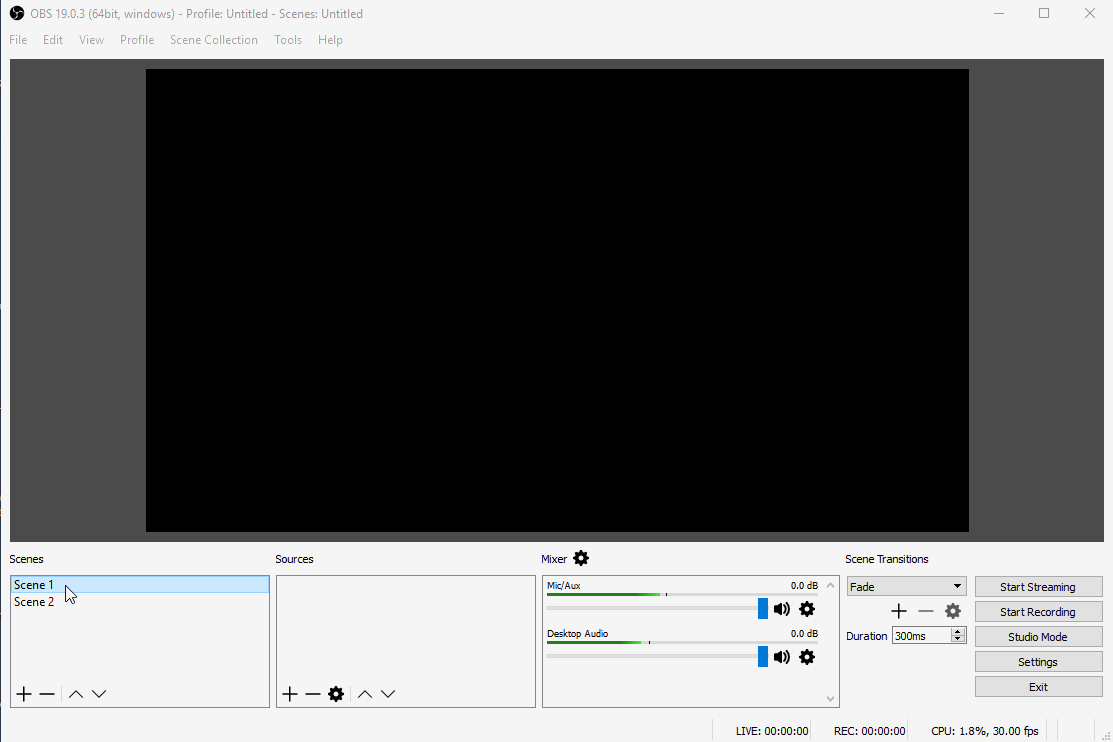
2.Live Streaming Feed URL
If you have a feed URL, then you can add it to OBS to live stream it.
- Open OBS
- Click on a Scene
- Click on "+" icon and select "Media Source" from the list
- By default, "Create New" is already selected. (If you have any existing source, you can select the option "Add Existing")
- Type a name for your source (It can be any name)
- Click on "Ok"
- By default, "Local File" is selected. Uncheck this option
- In the "Input" field, type the feed URL (For example, http://www.example.com/live/playlist.m3u8 or rtmp://wowzaec2demo.streamlock.net/vod/mp4:BigBuckBunny_115k.mov)
- In the "Input Format" field type "video/mp4"
- Click on "Ok".
- To start streaming of the video, click on "Start Streaming"

Live Streaming Third-Party Content
You can live stream content from any third-party service provider. The third-party service provider will use the stream URL and Stream key provided by you to point their encoder to our server and stream the content on your website.
- First, add live streaming content by selecting the "Camera" option in the "Live Streaming Content" form (Please see above in this help article on how to add live streaming content)
- Obtain the Stream URL and Stream Key as mentioned above in this help article
- Provide the Stream Key and Stream URL to the third-party service provider.
- The third-party service provider needs to point their encoder to our server by using the Stream Key and Stream URL provided by you
- Your viewers can watch the live streaming content of the third-party service provider on your website
Advanced Settings of OBS
Advanced settings of OBS allows you to optimize your live streaming. You can reduce the latency and buffering by configuring these settings.
- In OBS, navigate to “File” -->”Settings”.
- In the popup window, click on “Output”.
- Select the “Output Mode” to “Advanced”.
- For “Rate Control” filed, select “ABR” from the drop-down.
- For “Bitrate” field, select the bitrate (the bitrate should be less than the half of your uploading speed)
- In the “Keyframe Interval” field, mention 2 seconds.
- For “CPU Usage Pre-set” select “Ultrafast”.
- For “Profile” field, select “Baseline”.
- For “Tune” field, select “zerolatency”.
- Click on “Apply” and then “Ok” to save the settings.
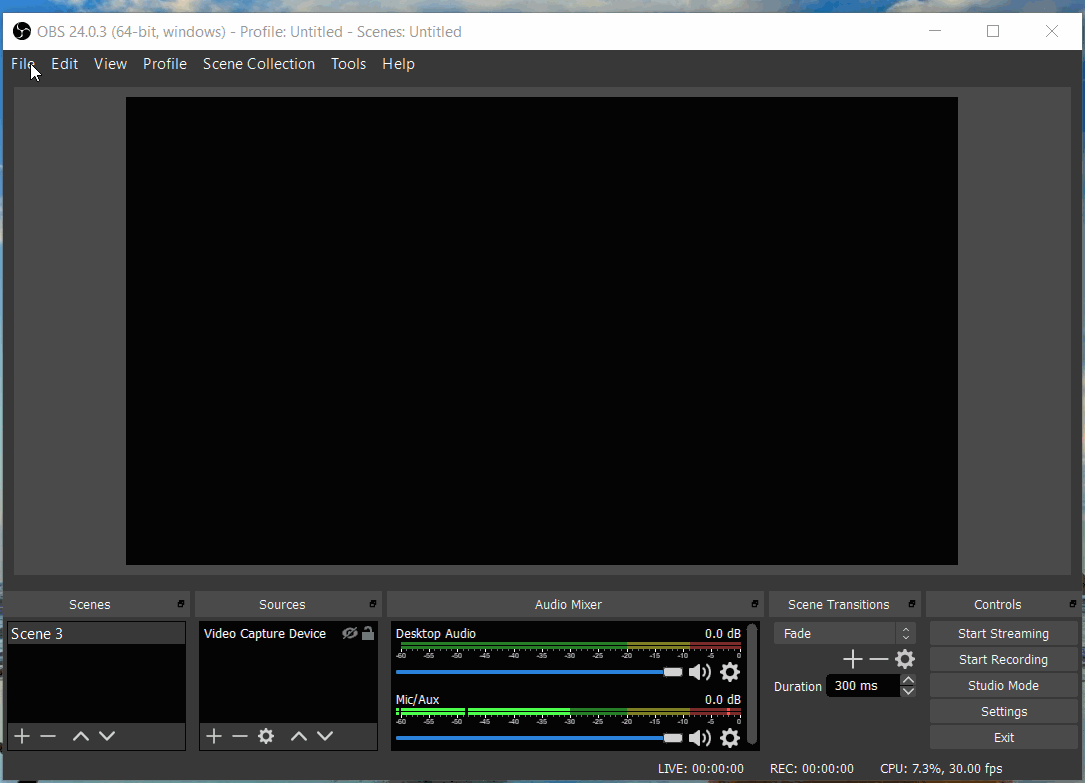
Advanced Settings for Video
- In OBS, navigate to “File” -->”Settings”.
- In the popup window click on “Video”.
- For “Downscale Filter”, select the option “Bilinear” from the drop-down list.
- For “Common FPS Values”, select 30.
- Click on “Apply” and then click on “OK” to save the settings.
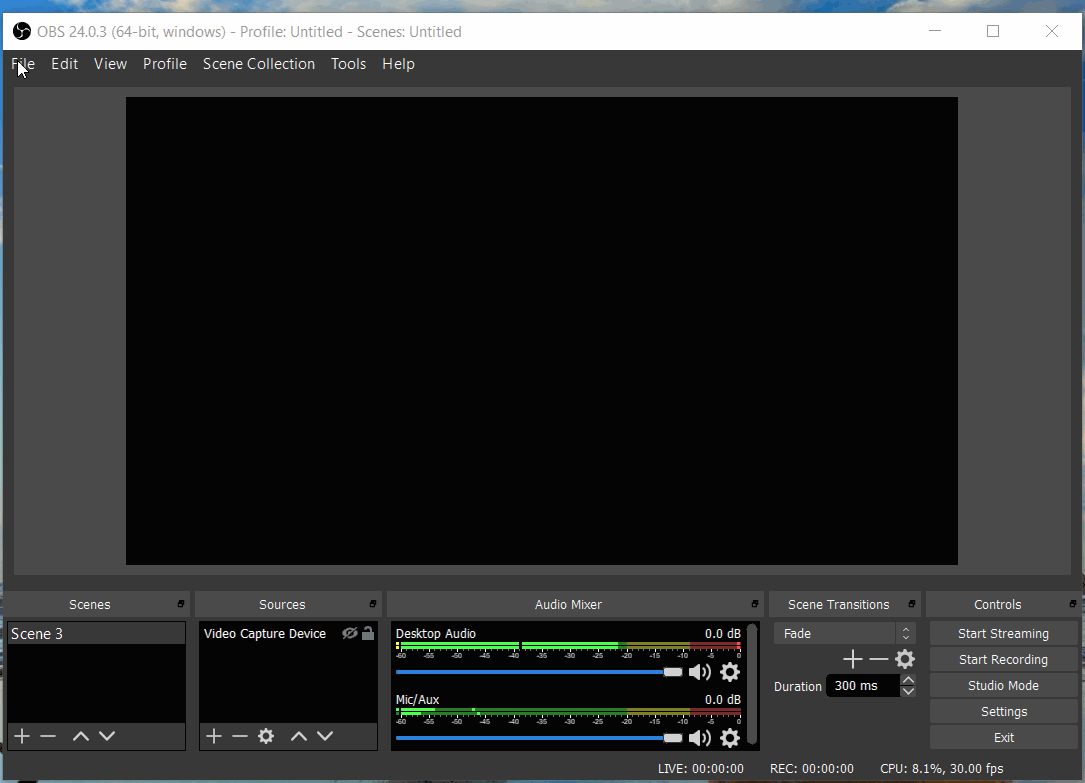
Canceling the Subscription
You can cancel your Muvi Live subscription at any time. If you cancel your account, then all of your data including videos and metadata will be deleted 14 days after cancellation. Please make sure to export all your data before canceling the subscription.
- To cancel your Muvi Live subscription, click on "Profile" in the top right corner of the CMS.
- Click on "My Profile".
- Under "Account Details", scroll down to "Cancel Account".
- Click on "Cancel Account".
- Select the reason for cancellation from the list and click on "Next".
- Click on "No I Want to Cancel". Your subscription will be canceled.
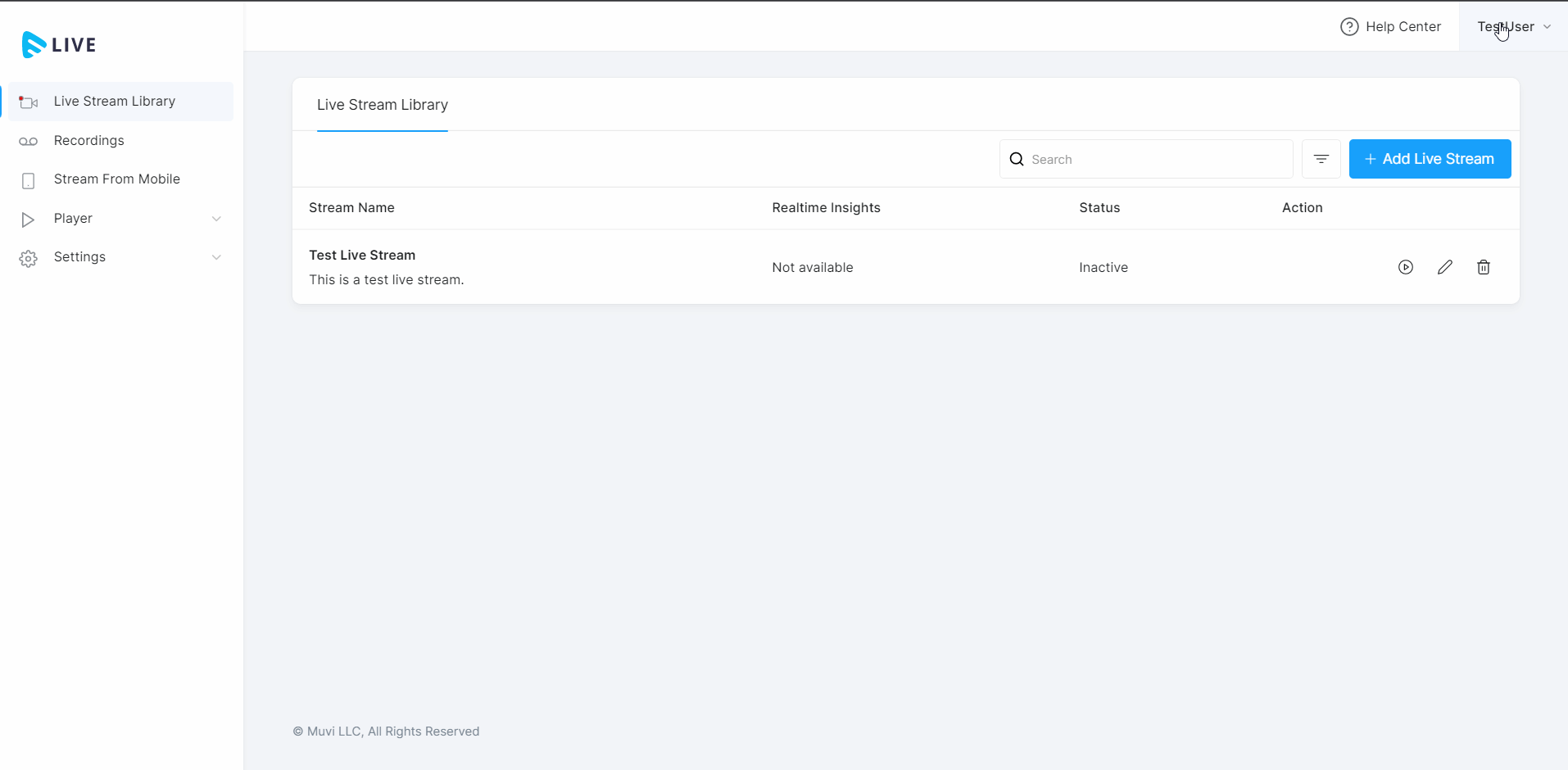
How We Charge for Using Muvi Live
Besides your monthly subscription fee for Muvi Live, we also charge for "Streaming Hours" and "Bandwidth".
Streaming Hours:
When you start the live stream, your streaming hours will start and when you stop the live stream, the streaming hours will be stopped (see the below screenshot). Even though you have stopped the live stream from the encoder (i.e., OBS, vMix, etc.) if your live stream is still "on" in Muvi Live (server), you will also be charged for this. So, you need to stop the live stream from Muvi Live (server) once you finished streaming. The stream hours are charged on a per-hour basis.
Bandwidth:
When your end users watch the live stream, you will be charged for the bandwidth consumed by the end users. It is charged on a per GB (Gigabyte) basis.
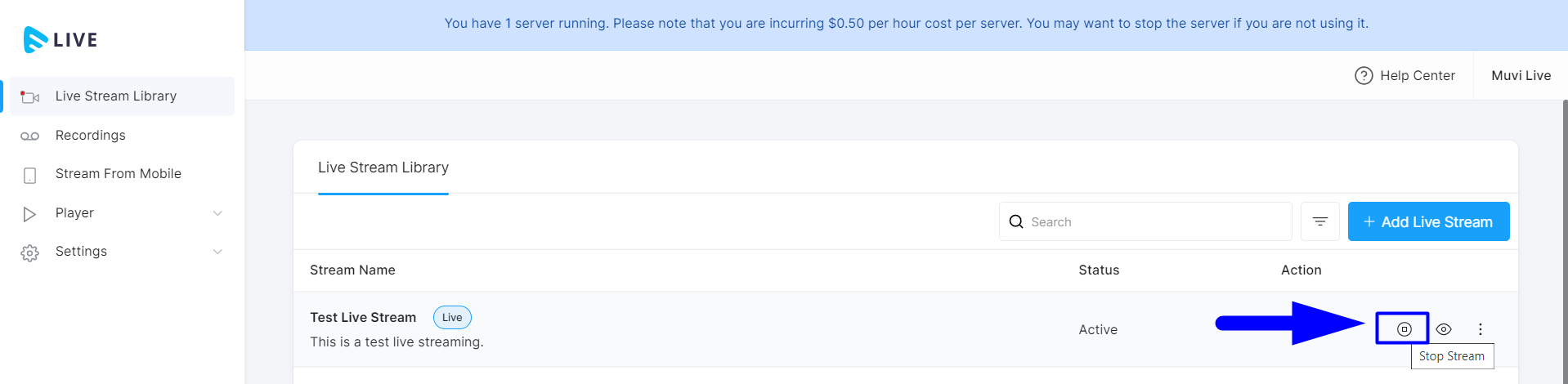
Let us know so that we can improve.

November 19
9:00AM PST
Building the Next Big OTT Success Story in Africa
With the upsurge of demand for going local, mobile-first content at an all-time high, Africa is poised for its next OTT revolution. Join us for this exclusive live…...
Event Language: English

