How to Monetize Your Content in Muvi TV Using Paywall
How to Monetize Your Content in Muvi TV Using Paywall
How to Enable Paywall Test Mode
How to Enable Paywall Live Mode (Verify Your Identity)
CMS Status During the Identity Verification
How Payment is Processed (from end-users to admin)
How to Manage Chargebacks/Refunds to the End-Users
Introduction
As a content creator on the Muvi TV platform, you have the opportunity to monetize your video and audio content and receive payouts with ease. Muvi's intuitive interface allows you to set up your preferred default currency and determine the pay-per-view pricing for your content, ensuring you have full control over your earnings.
Whether you choose to offer a single price across your content or implement variable pricing, Muvi's payout system is designed to streamline the process and provide you with timely remittance of your well-deserved earnings. With Muvi, you can focus on creating engaging content, confident that the financial aspects are handled efficiently and transparently.
How It Works
- When you enable Paywall in Muvi TV, the test transaction mode (or Stripe Sandbox Mode) will be enabled (for both Free Trial users and Subscribers).
- During the "Test Mode", you can set up your default currency and add prices for the content.
- During the "Test Mode", you can only test the transactions from the end-users (the Payins only). You can use 4242 4242 4242 4242 as the card number, January 2030 as the expiration, and 123 as the CVV for testing.
- The transactions during the "Test Mode" will automatically get flushed when you switch to "Live Mode".
- You can enable "Live Mode" to activate the actual transactions.
- When you enable "Live Mode", you need to verify your account details from Stripe Connect.
- Once your account is verified you will get the payouts directly in your bank account connected to Stripe Connect.
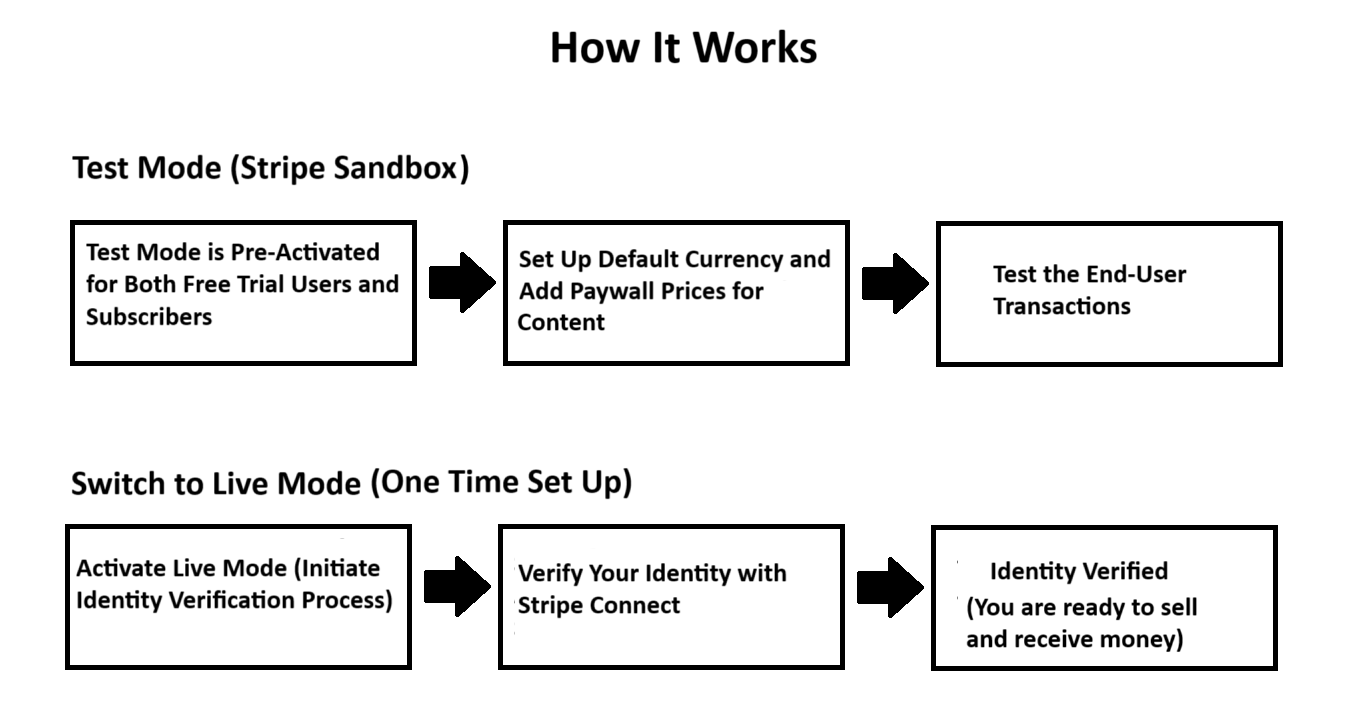
How to Enable Paywall Test Mode
By default Paywall "Test Mode" or Stripe Sandbox mode is preactivated for the free trial users and subscribers. During the test mode of Paywall, you can only test the transactions from the end-user end (payins) using a test card (you can use 4242 4242 4242 4242 as the card number, January 2030 as the expiration, and 123 as the CVV for testing).
You must enable the "Live Mode" to initiate the actual transactions.
How to Enable Paywall Live Mode (Verify Your Identity)
To receive the actual payments from the end users, you need to change from the test mode to the live mode of the Paywall. Once you enable the live mode, you must verify your identity with Stripe Connect to receive the payouts.
- To enable the Paywall “Live Mode”, navigate to “Monetization”--> “Paywall” in the CMS.
- Click on the “Settings” tab.
- Under “Identity Verification”, click “Click here to initiate the identity verification process”.
- When asked for confirmation, click “Confirm” to initiate the verification process.
- The “Live Mode” will be enabled, and you will be redirected to the “Stripe Connect” page to start the verification process.
- To complete the verification process, you must provide all the necessary information and follow the on-screen instructions on the Stripe Connect page.
Note:
|
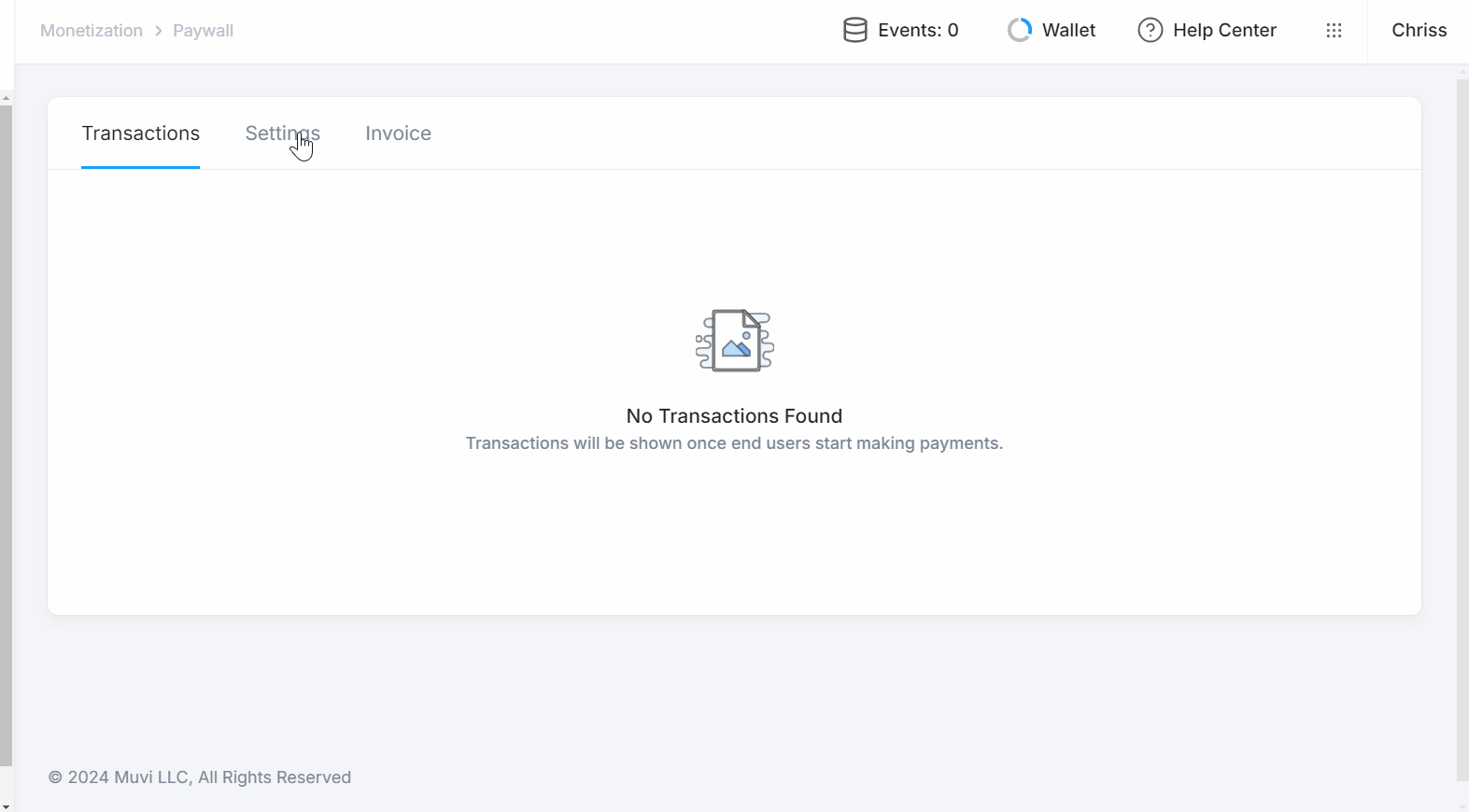
- Once your identity verification is completed, you can view it on the Stripe Dashboard (see the below screenshot).
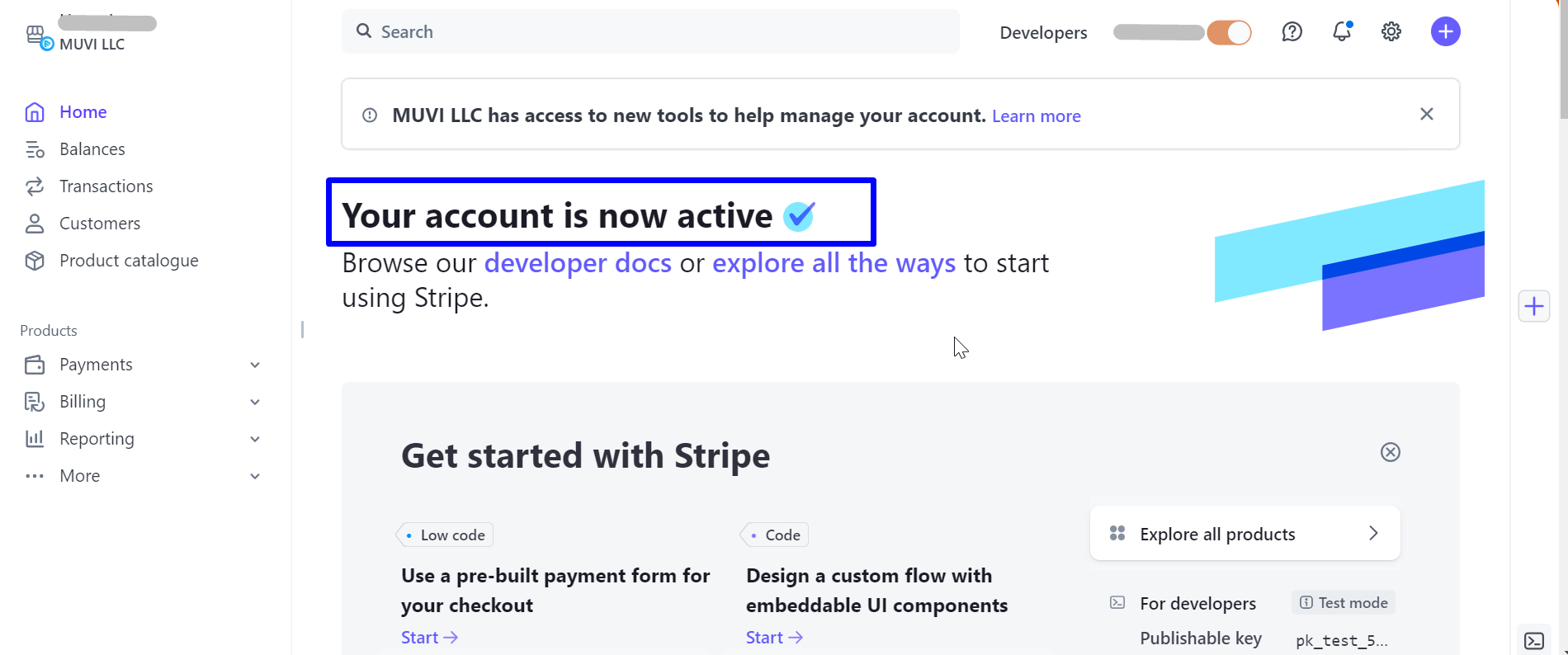
- You can also view the identity verification status in the Muvi TV CMS (see the below screenshot).
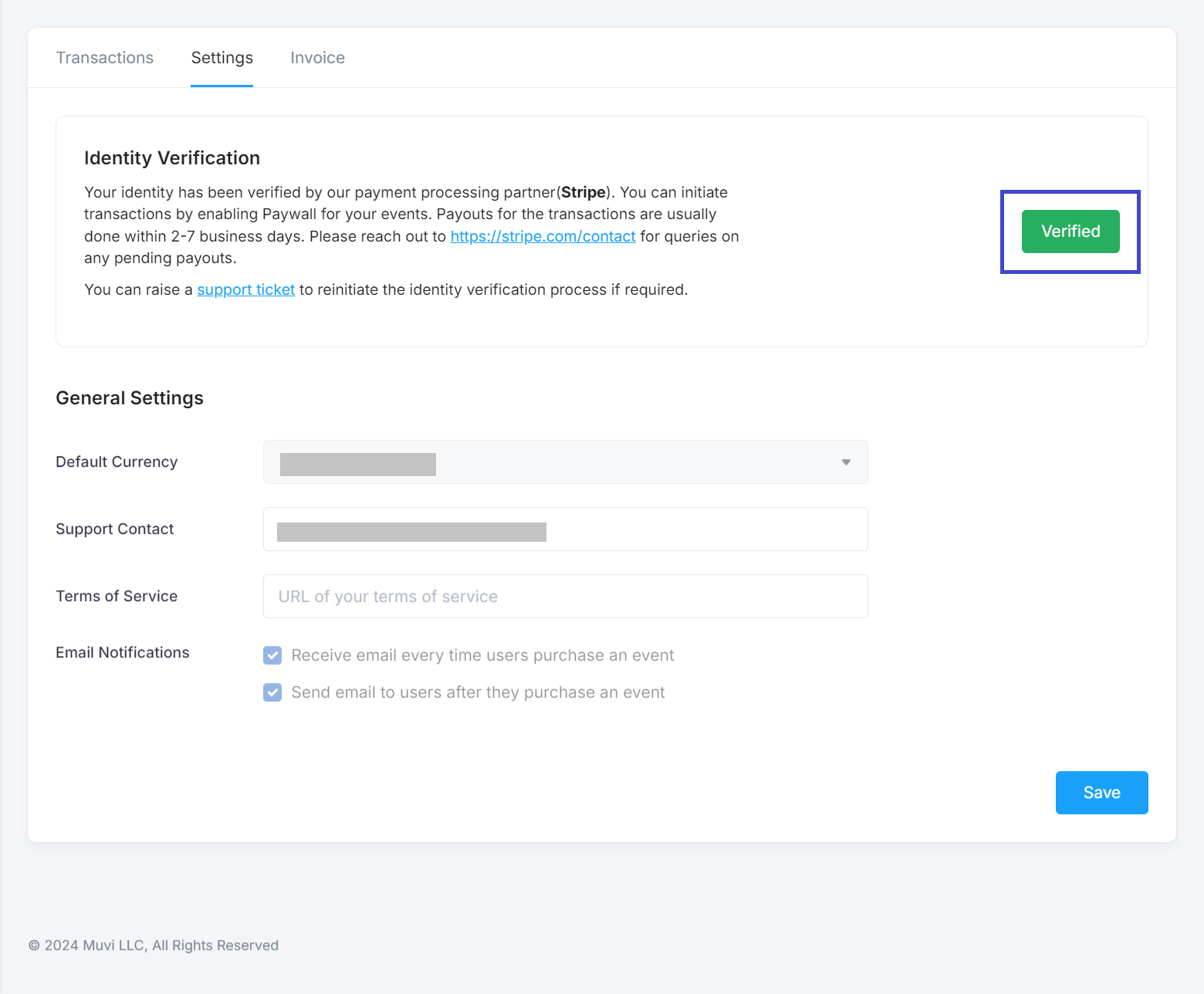
CMS Status During the Identity Verification
The status in the Muvi TV CMS during the identity verification process varies depending on how far you are from verifying your identity. Below are some key statuses you will experience in response to Stripe’s KYC (Know Your Customer) requirements and any issues encountered during the identity verification process.
- Paywall Account Verification Initiated
CMS Status: The CMS status (see the below screenshot) will show when the account is created in Stripe Connect but verification details have not been filled in yet.
Action Required: Click on “Click here to complete the verification process” (see the below screenshot). You will be redirected again to the Stripe Connect page to complete the pending verification.
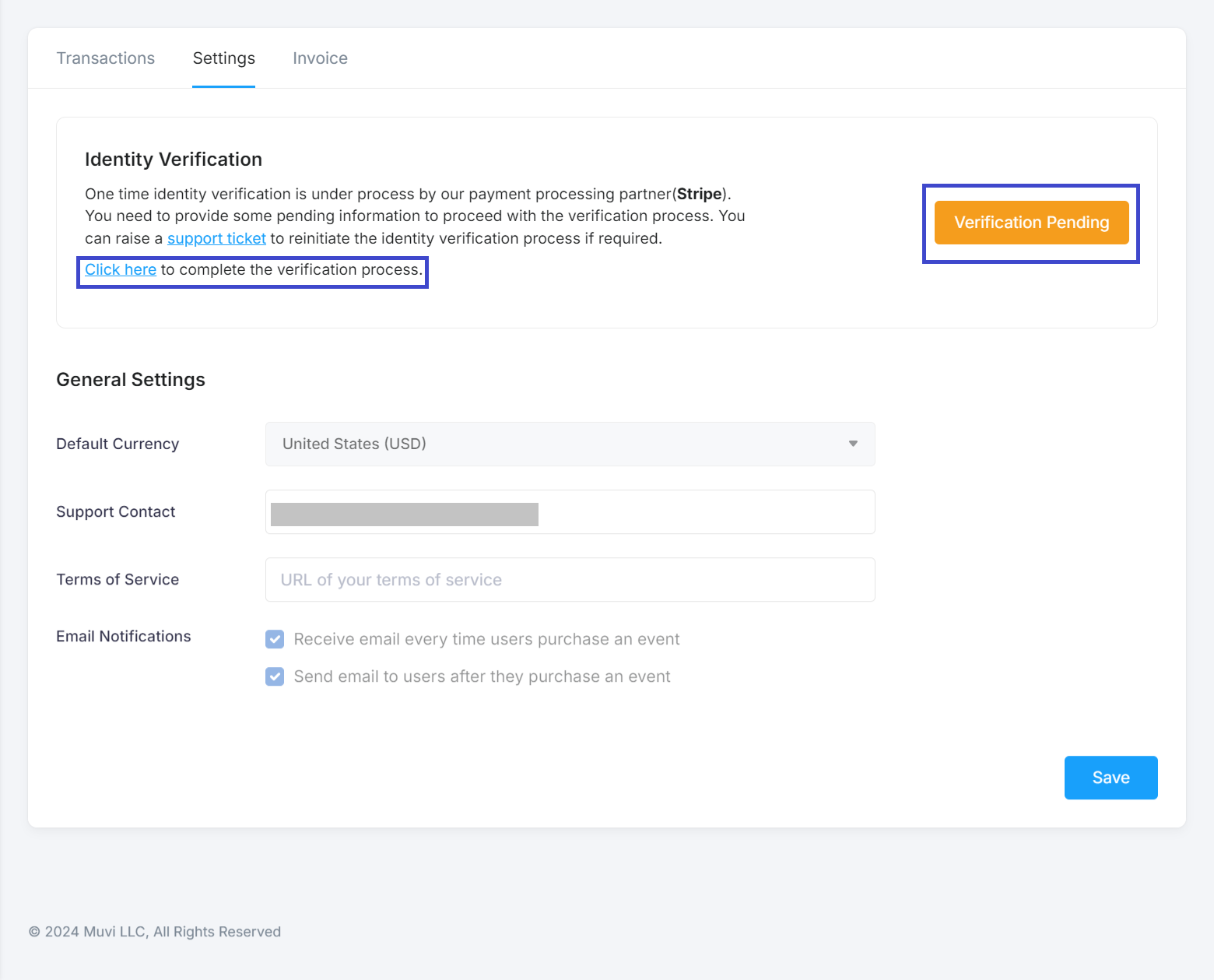
- Paywall Account Verification Pending
CMS Status: The CMS status (see the below screenshot) will show when the account is created in Stripe Connect but some pending information is required.
Action Required: Click on “Click here to complete the verification process” (see the below screenshot). You will be redirected again to the Stripe Connect page to complete the pending verification.
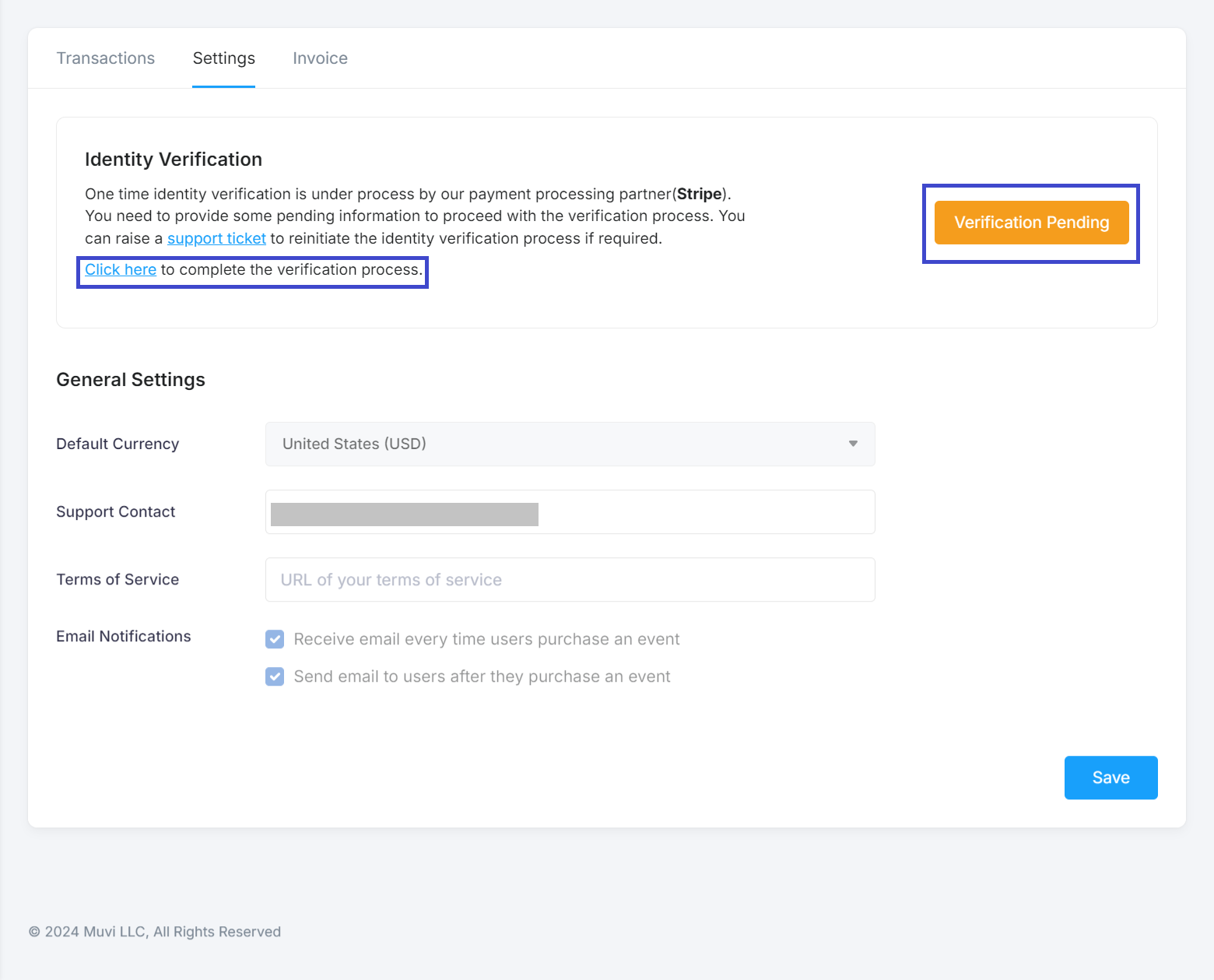
- Paywall Account Verification Pending (Transactions Enabled)
CMS Status: The CMS status (see the below screenshot) will show when the account is created, and verification details have been filled in. Stripe enables Payin. However, some pending information is still required.
Action Required: Click on “Click here to complete the verification process” (see the below screenshot). You will be redirected again to the Stripe Connect page to complete the pending verification.
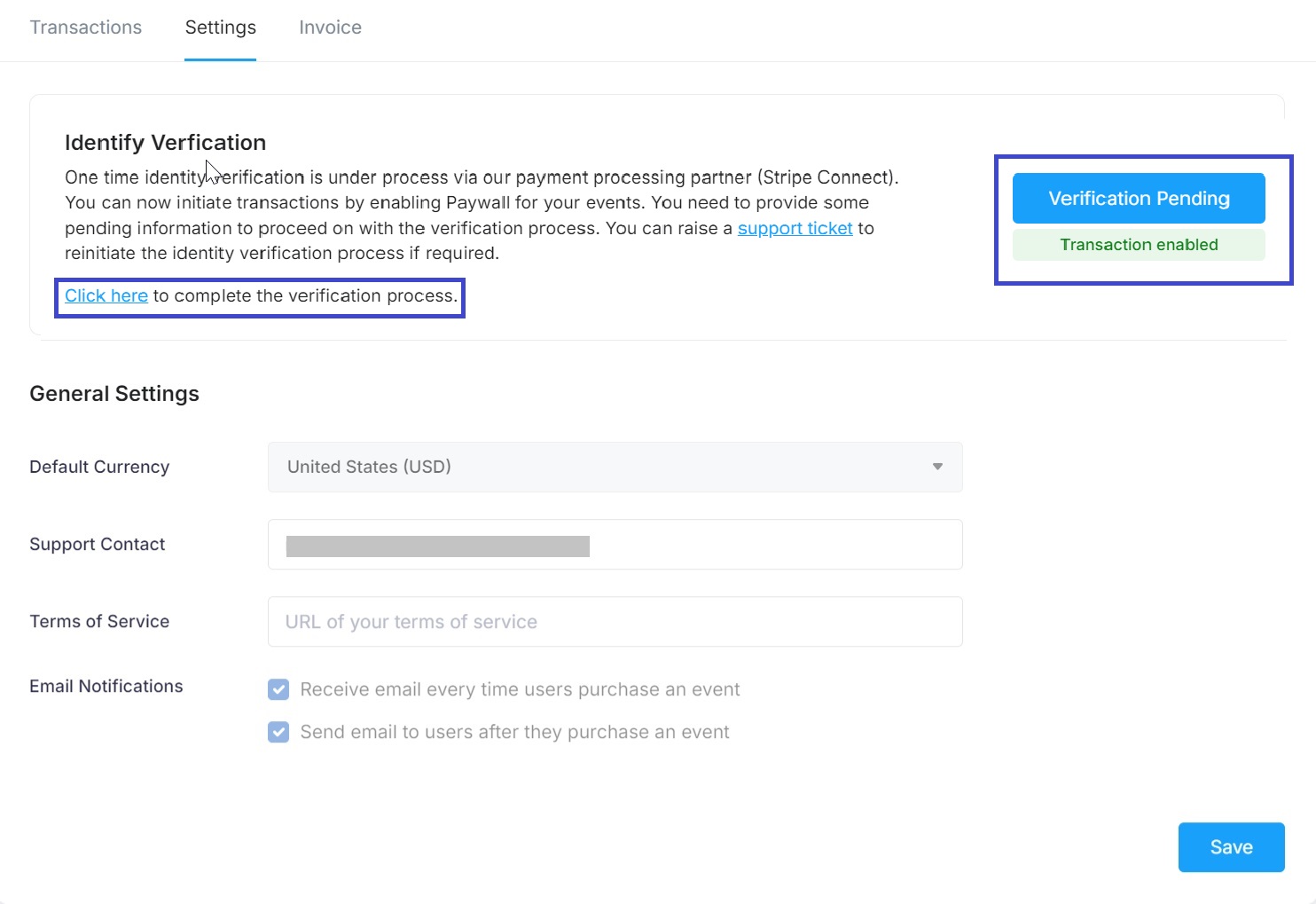
- Paywall Account Verified
CMS Status: The CMS status (see the below screenshot) will show when the account is created, and verification details have been filled up. Stripe enables Payin and Payout both. Your identity is successfully verified by Stripe Connect.
Action Required: No action is required. However, you can raise a support ticket to reinitiate the identity verification process if required.
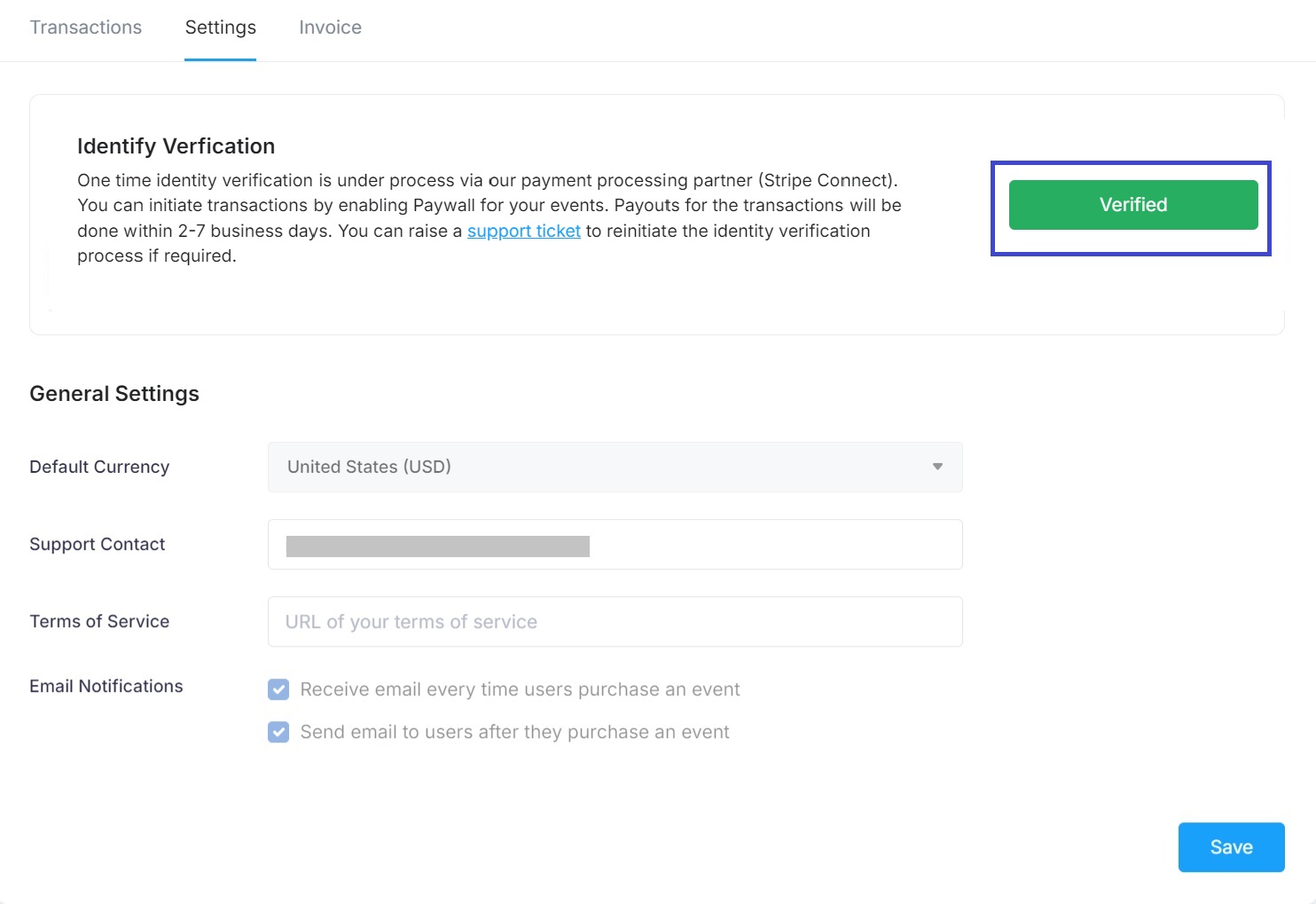
- Paywall Account Blocked
CMS Status: The CMS status (see the below screenshot) will show when the verified account is rejected/blocked by Stripe which can’t be revoked. You can raise a support ticket and restart the verification process with a new email ID.
Action Required: Click on “Click here to raise a support ticket” (see the below screenshot). You will be redirected to the ticket creation page where you can raise a support ticket.
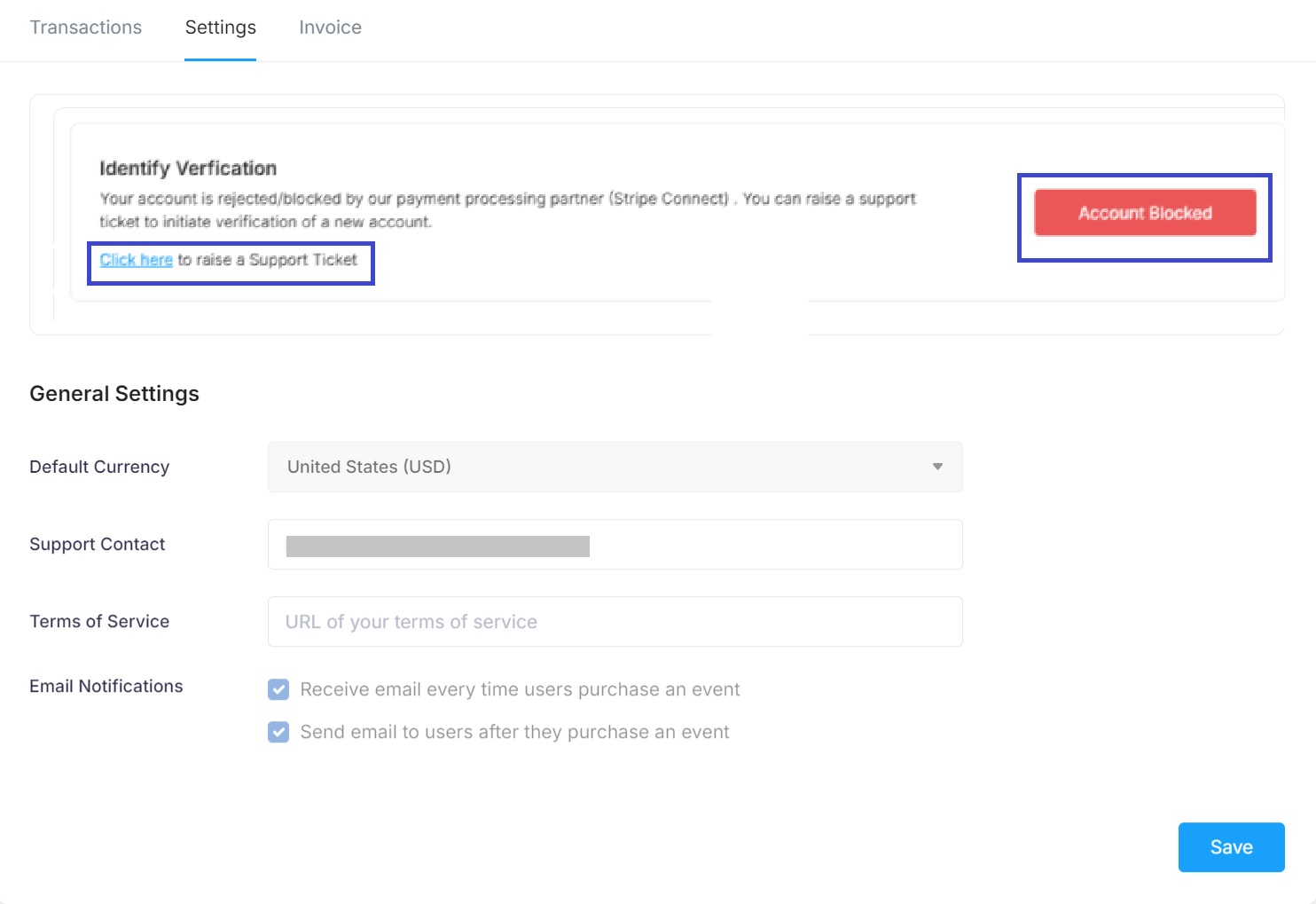
- Paywall Account Closed
CMS Status: The CMS status (see the below screenshot) will show when the verified account is closed by you at Stripe Connect Dashboard. You will have to start the identity verification process again.
Action Required: Click on “Click here to initiate identity verification process” (see the below screenshot).
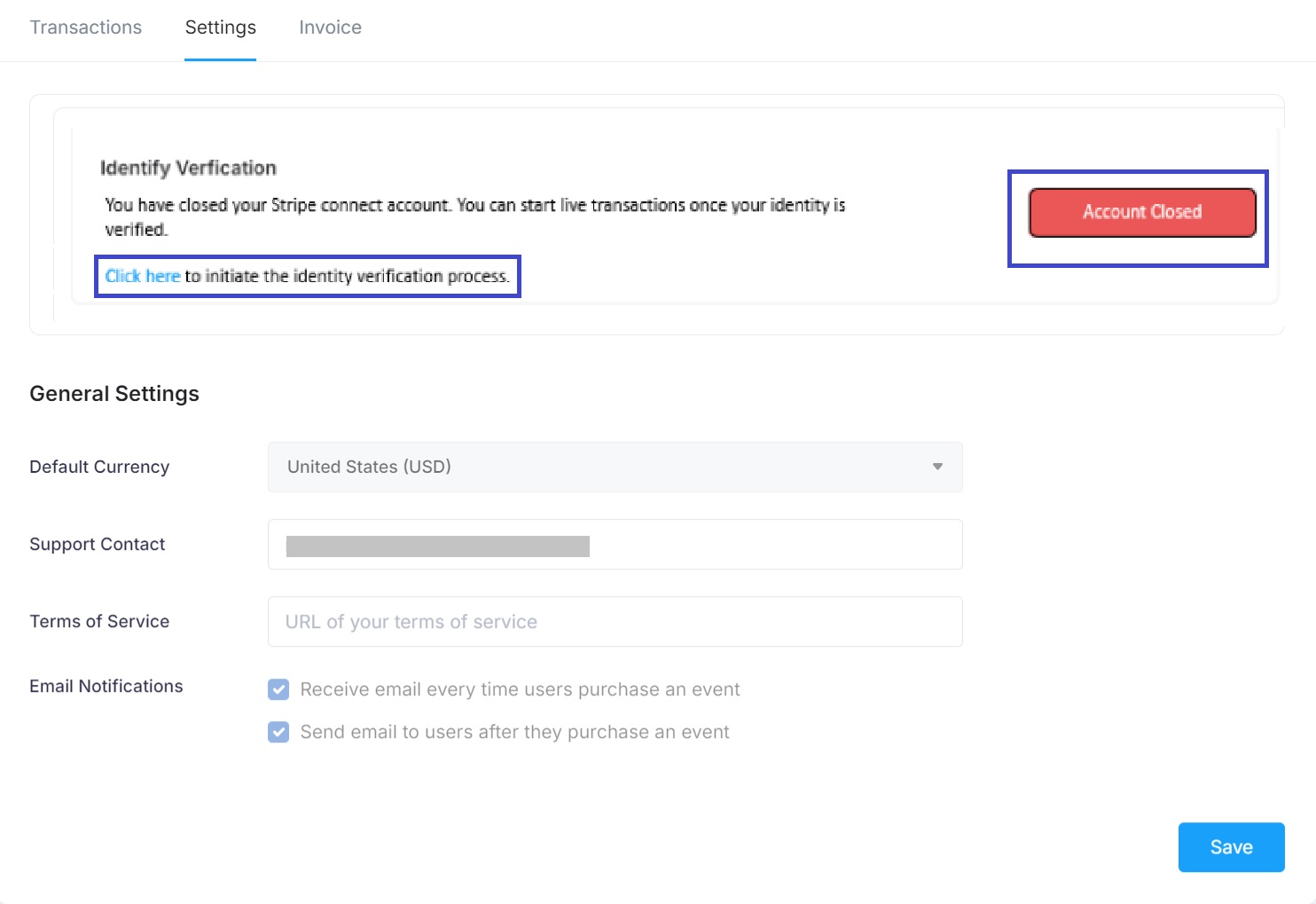
How Payment is Processed (from the end-users to admin)
- Once the "Live Mode" is enabled and your identity is verified successfully with Stripe Connect, you receive the payouts directly from the end-users for each transaction.
- The end-user users will pay for the content using the Stripe payment gateway.
- Muvi will retain a 9% commission on all end-user payments (pay-ins) as part of its service.
- Then additional payment gateway charges will be deducted by Stripe depending on your region.
- After all the deductions, the final amount will be directly transferred to your bank account linked with Stripe Connect.
For example,
- You have set the price of content using the Paywall to $2.
- If there are 100 successful transactions, the total amount received from the end users will be $200.
- Out of $200, Muvi's 9% commission will be deducted (e.g., $18)
- Let's assume Stripe (the payment gateway) charges $0.25 for each transaction. So, the total transaction fee is $25.
- Finally, you will receive $200 - ($18 + $25) = $157 directly in your bank account connected with Stripe Connect. (This is excluding the refund from the end-users, if any)
For more information on the Paywall payment process click here.
How to Manage Chargebacks/Refunds to the End-Users
You can easily manage any payment-related disputes with the end-users (e.g., refunds/chargebacks) from the Stripe Dashboard.
- You need to log in to the Stripe Dashboard to manage the refunds/chargebacks.
- On the left-hand side of the Stripe Dashboard, click on "Transactions".
- You can view the list of all the end-user transactions.
- Select a specific transaction to process the refund.
- Click on "Refund" to process the refund.
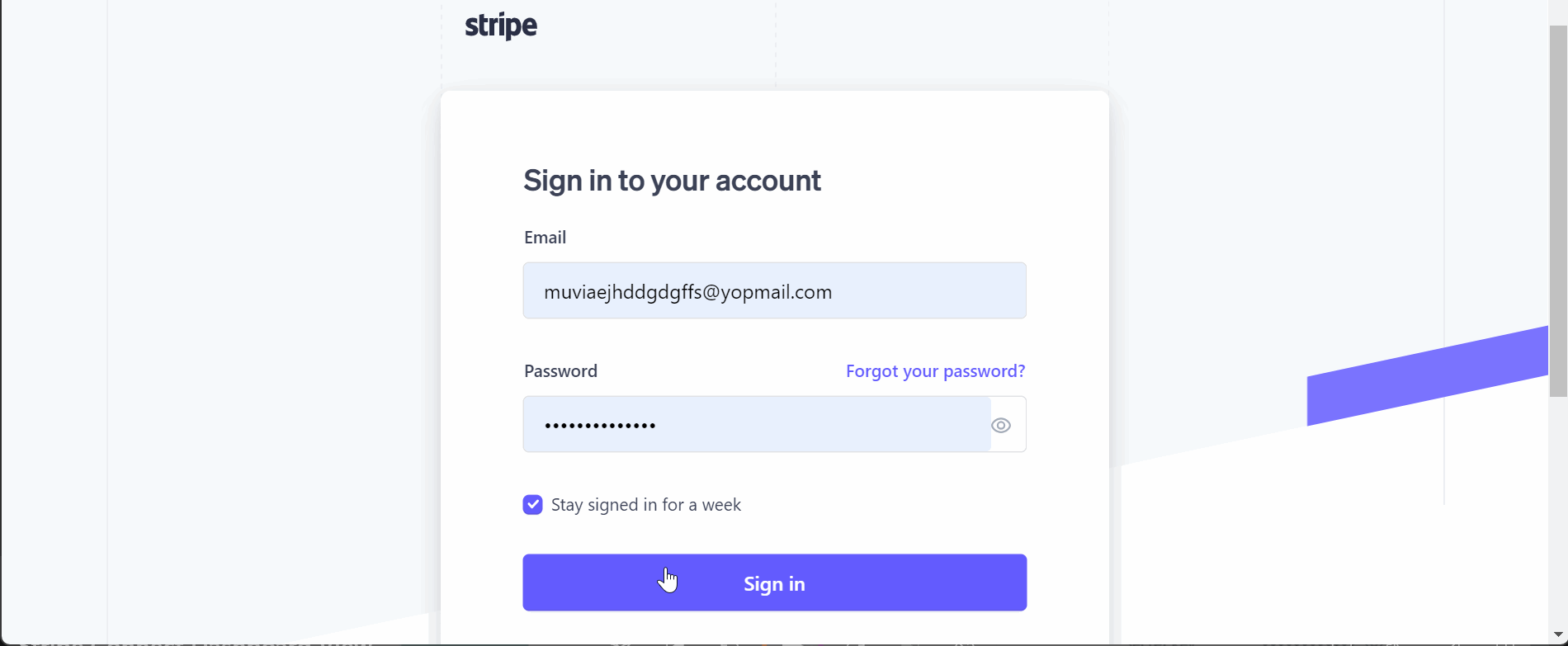
Let us know so that we can improve.

November 19
9:00AM PST
Building the Next Big OTT Success Story in Africa
With the upsurge of demand for going local, mobile-first content at an all-time high, Africa is poised for its next OTT revolution. Join us for this exclusive live…...
Event Language: English

