Adding PPV Monetization to Audio Content
Adding PPV Monetization to Audio Content
How to Set PPV Value for Single Audio Content
Setting PPV Value for an Entire Audio Album (Multi-Part)
How to Assign PPV Category to Individual Content
Introduction
You can add PPV (Pay Per View) monetization to audio content. Once PPV monetization is implemented, when a user clicks on audio content, he/she sees a popup that they need to pay a certain amount of money to view the content for a certain period of time. You can set different PPV values for subscribers and non-subscribers as well as for single audio tracks and audio albums.
Note:
- First, you need to integrate Payment Gateway (Monetization --> Payment Gateway) to enable the PPV plan.
- Currently, PPV monetization for AOD content is only available for our customers who are using the “Modern”, "Revo" or "Audio Only" templates and added “Stripe, PayPal Pro, PayPal Express, Braintree, or net” as their Payment Gateway.
Enabling Pay Per View
Before adding Pay Per View plan, first you need to enable this feature in the CMS.
- To enable PPV, navigate to “Monetization” --> “Settings” in your CMS.
- Under “Monetization Model” select the check box “Pay Per View”
- Click on “Update”
PPV will be enabled for your store. Once PPV is enabled, it will be displayed under the Monetization menu. ((Monetization -->Pay Per View)
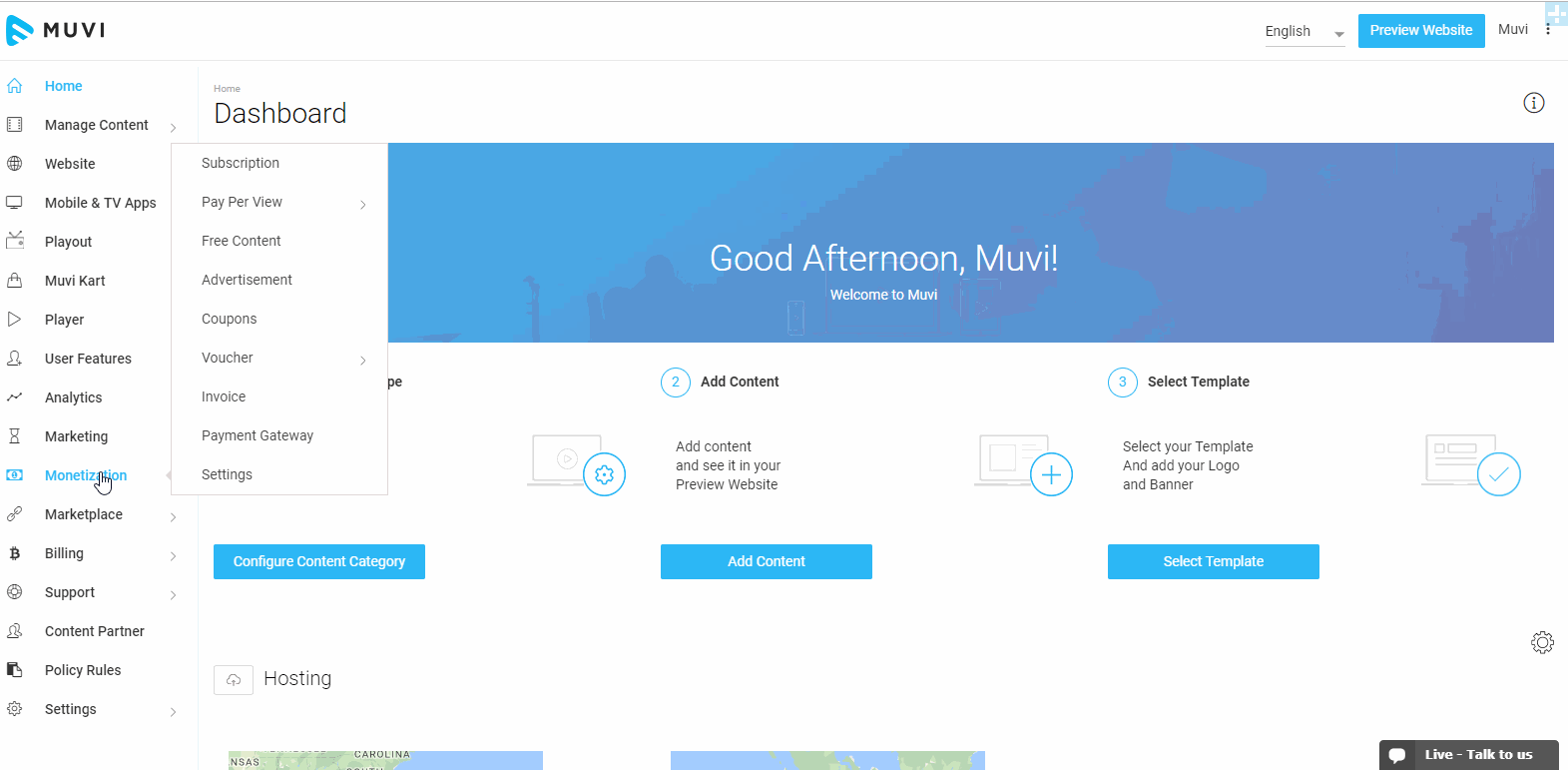
How to Set PPV Value for Single Audio Content
- To set PPV value for single audio content, navigate to “Monetization” --> “Pay Per View”
- In the “Set PPV” page, under “Applies to All”, select the check box “All Single Part Content”
- When get prompted, click on “Yes”
- A window will open. Where the default currency will be already set.
- Select policy Rules form the drop-down. (If you have enabled Policy Rules, you will see this option)
- Type the value for “Subscribers” and “Non-Subscribers” and click on “Add”
- Click on ‘Add more price for specific country” if you want to set another currency for PPV content. (While adding currency for other country, you need to convert your default currency to that specific country's currency. For example, if your default currency is US Dollar and you are adding currency for India, then you need to convert the value of US Dollar to Indian Rupees. If you have set $1.00 for a content, then while adding INR you need to type Rs. 64.45 in the corresponding field.). You can also set different value for different countries. Like $1.00 for US and Rs. 500 for India and so on.
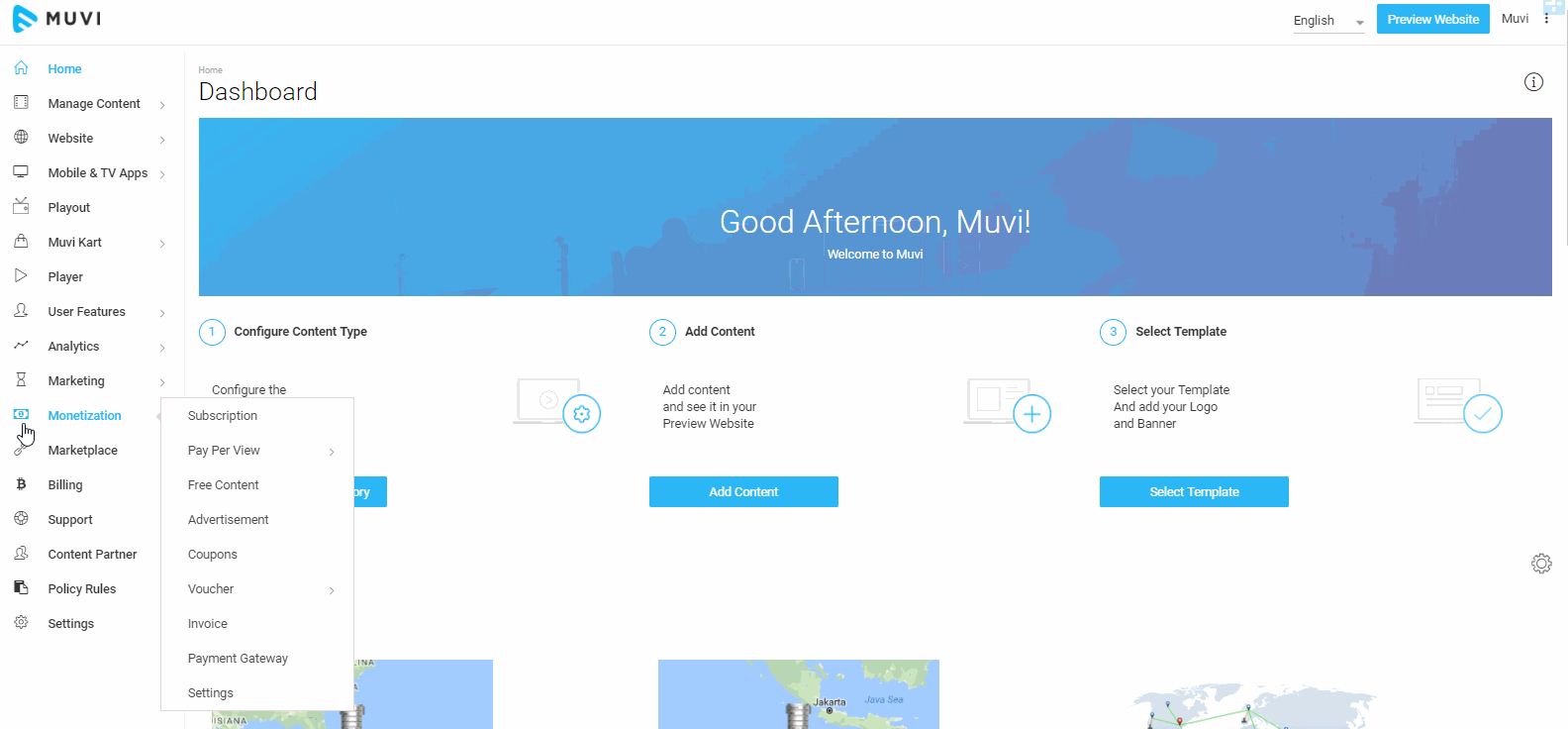
Setting PPV Value for an Entire Audio Album (Multi-Part)
- To set PPV value for Multi-Part Content, navigate to “Monetization” --> “Pay Per View”
- In the “Set PPV” page, under “Applies to All”, select the checkbox “All Multi-Part Content”
- When get prompted, click on “Yes”
- A window will open. Where the default currency will be already set. Set the value for “Non-Subscribers” and “Subscribers”.
- Select policy Rules form the drop-down. (If you have enabled Policy Rules, you will see this option)
- Mention value for “Per Show”, “Per Season” and "Per Episode or Track".
- Click on ‘Add more price for the specific country” if you want to set another currency for PPV content.
Note: Currently, the multi-part audion only shows the price for the "Entire Show". Even though you have added the price for seasons and/or episodes, it will not be displayed on the payment popup screen.
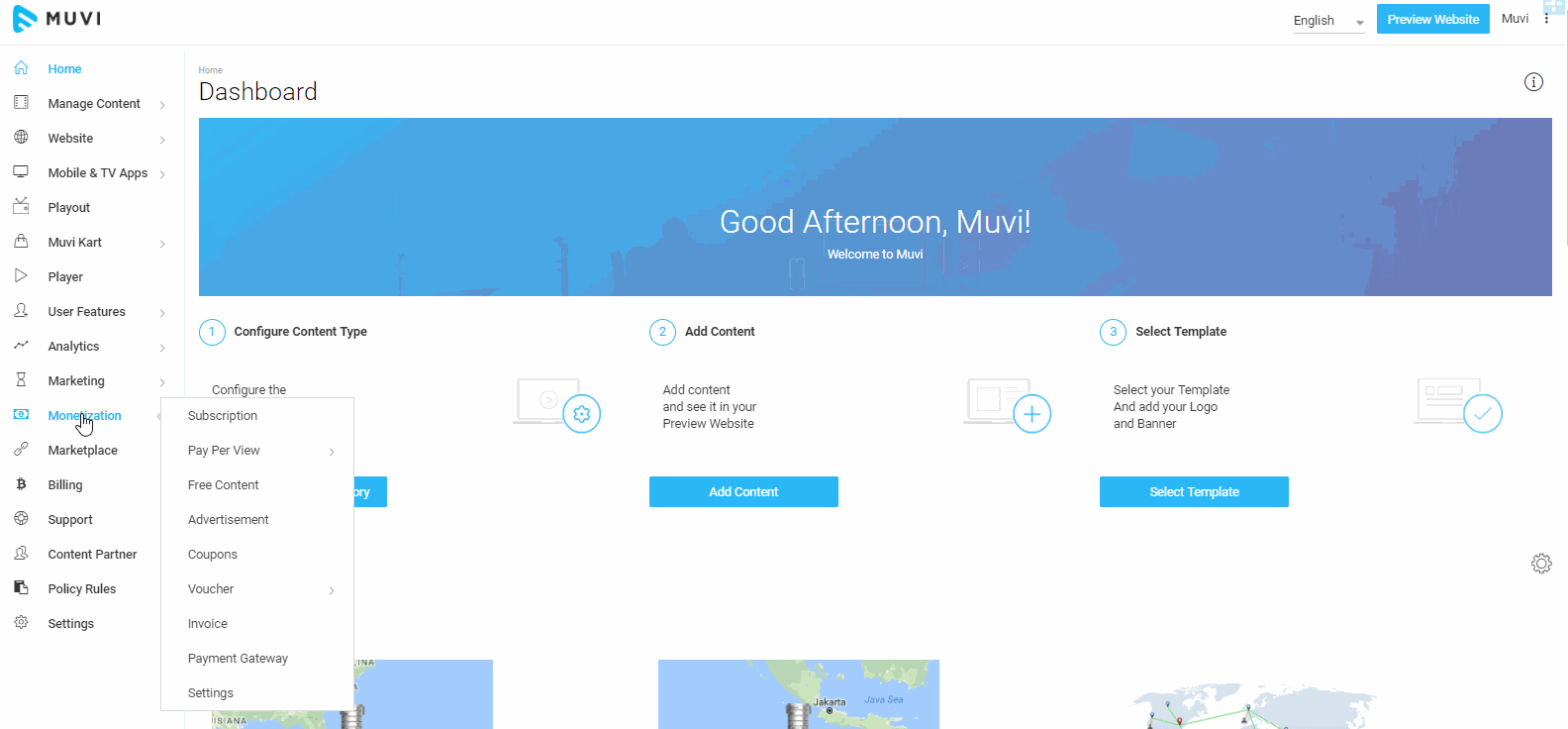
Managing PPV Categories
here are 2 categories under “Manage PPV Categories”. 1. PPV categories for Single-part Content, 2. PPV categories for Multi-Part Content. PPV category price will supersede the PPV price that is already set for "All Single Part" content and/or "All Multi Part" content. That means if you have already set a PPV price for all single part content to $10 and then you create a category price $15 and apply the price to any single part content, then end users will see the category price when they click on the content.
- To add PPV categories for Single-part Content, click on “Add Category” on the right-hand side.
- A window will open. Mention a Title.
- Select policy Rules form the drop-down. (If you have enabled Policy Rules, you will see this option)
- Type description for the category in the "Description" filed. (For example, You Can Access this Content for 2 Days) This will be appear in the payment popup screen when viewers try to purchase a content.
- Then add price for Non-Subscribers and Subscribers and click on “Add”
- Click on ‘Add more price for specific country” if you want to set another currency for PPV content.
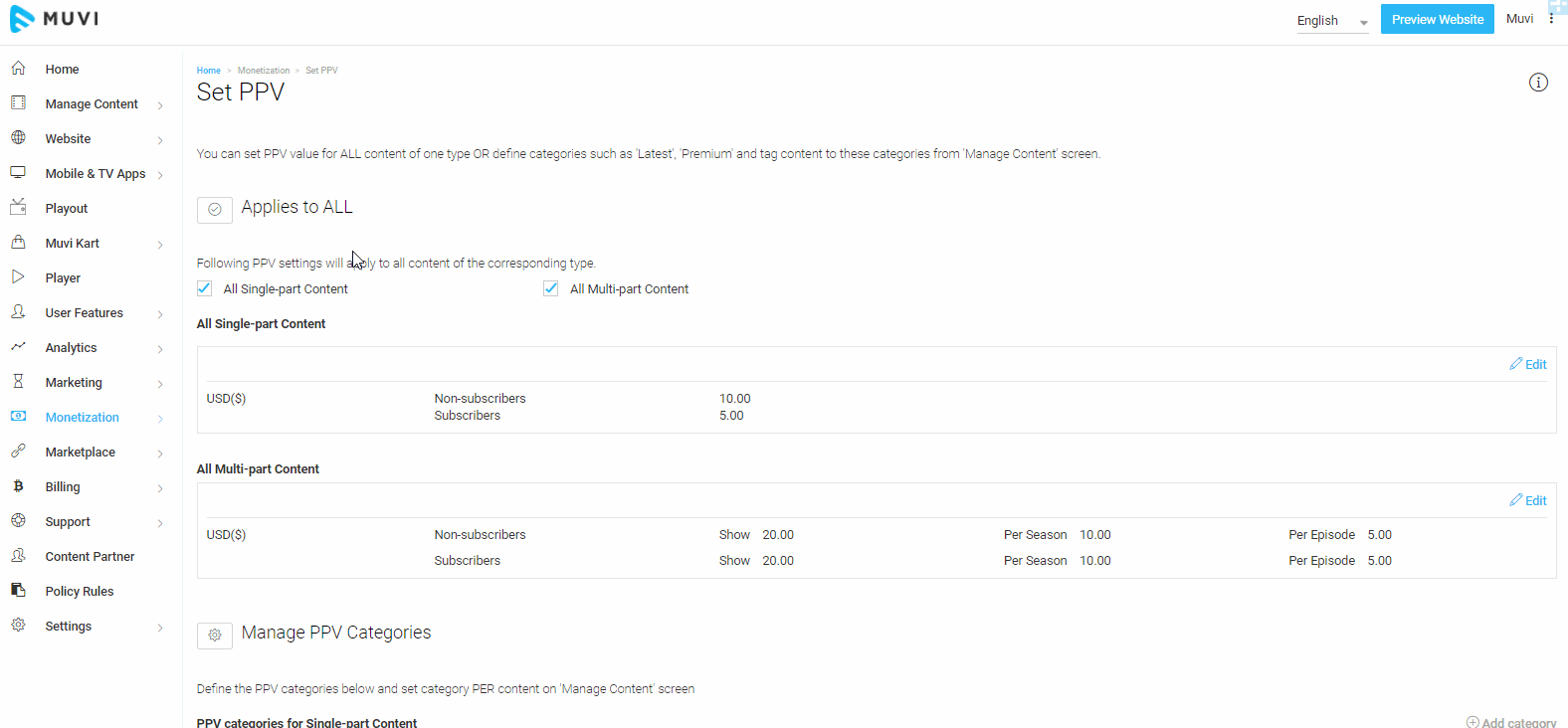
- To add PPV categories for Multi-Part Content, click on “Add Category” on the right-hand side.
- A window will open. Mention a Title.
- Type description for the category in the "Description" filed. (For example, You Can Access this Content for 2 Days) This will be appear in the payment popup screen when viewers try to purchase a content.
- Select policy Rules form the drop-down. (If you have enabled Policy Rules, you will see this option)
- Type description for the category in the "Description" filed. (For example, You Can Access this Content for 2 Days) This will be appear in the payment popup screen when viewers try to purchase a content.
- For Non-Subscribers and Subscribers, mention the price for “Per Show” and “Per Season “, click on “Add”
- Click on ‘Add more price for specific country” if you want to set another currency for PPV content.
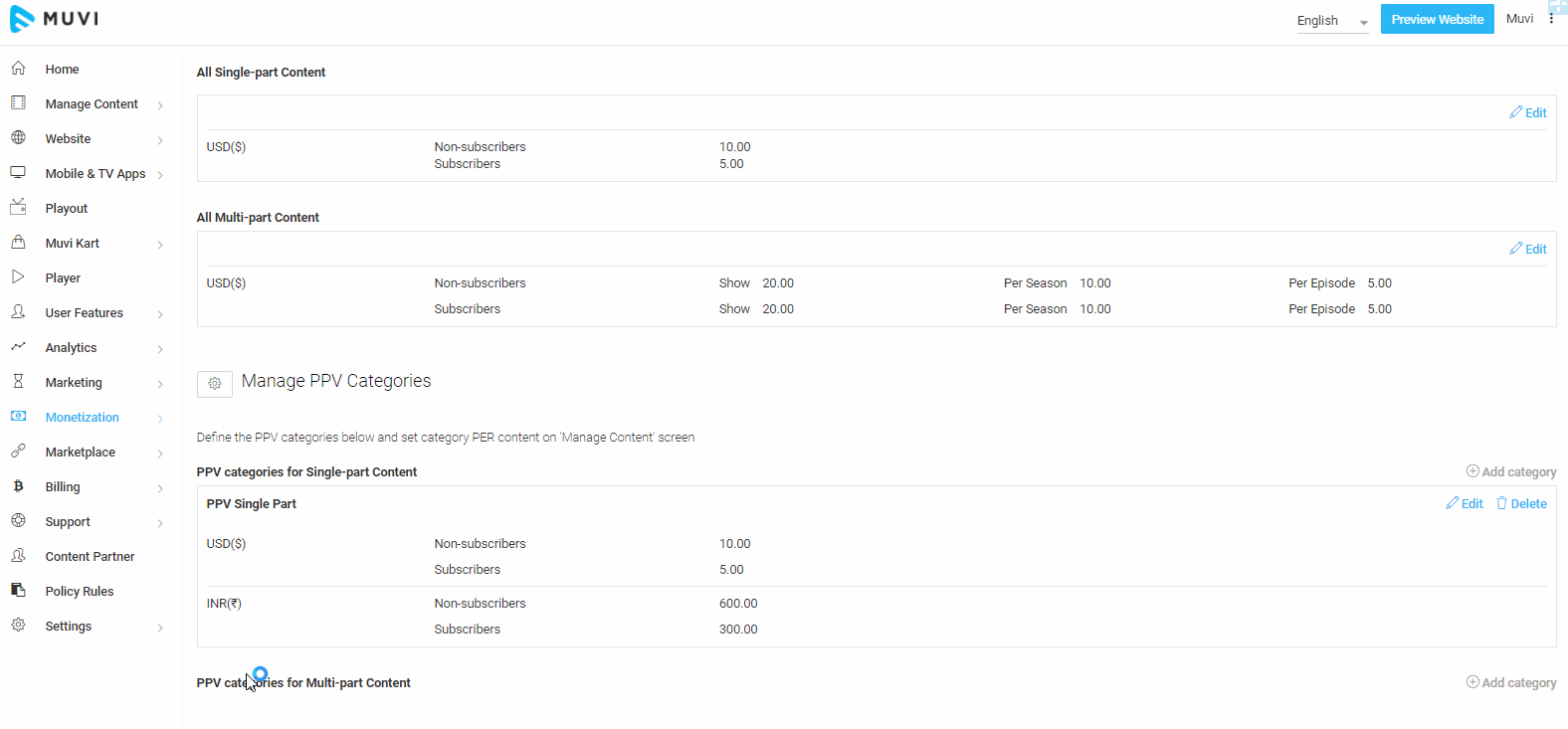
How to Assign PPV Category to Individual Content
After setting up the PPV value for single part content, multi-part content and non-subscribers, subscribers now you can assign the PPV category to individual content in the Content Library. Here you need to select the single part category for single part content like songs, audio tracks, multi-part category for audio albums, select the category accordingly.
Note: You can assign multiple categories to a specific content. When users click on the content to purchase it, they will see multiple categories with different pricing. They can select the category according to their preference.
- Navigate to “Manage Content” --> “Content Library” in the CMS.
- Click on “Filters” and under “Content Type” select “Audio”.
- On the right-hand side of a content under “Action” column, click on “Set PPV”.
- A window will open. Select the PPV content category from the drop-down list. (i.e. for multi-part content, select the Multi Part Category and for the single part select the Single Part Category)
- Click on "Add"
- Finally, click on “Save”.
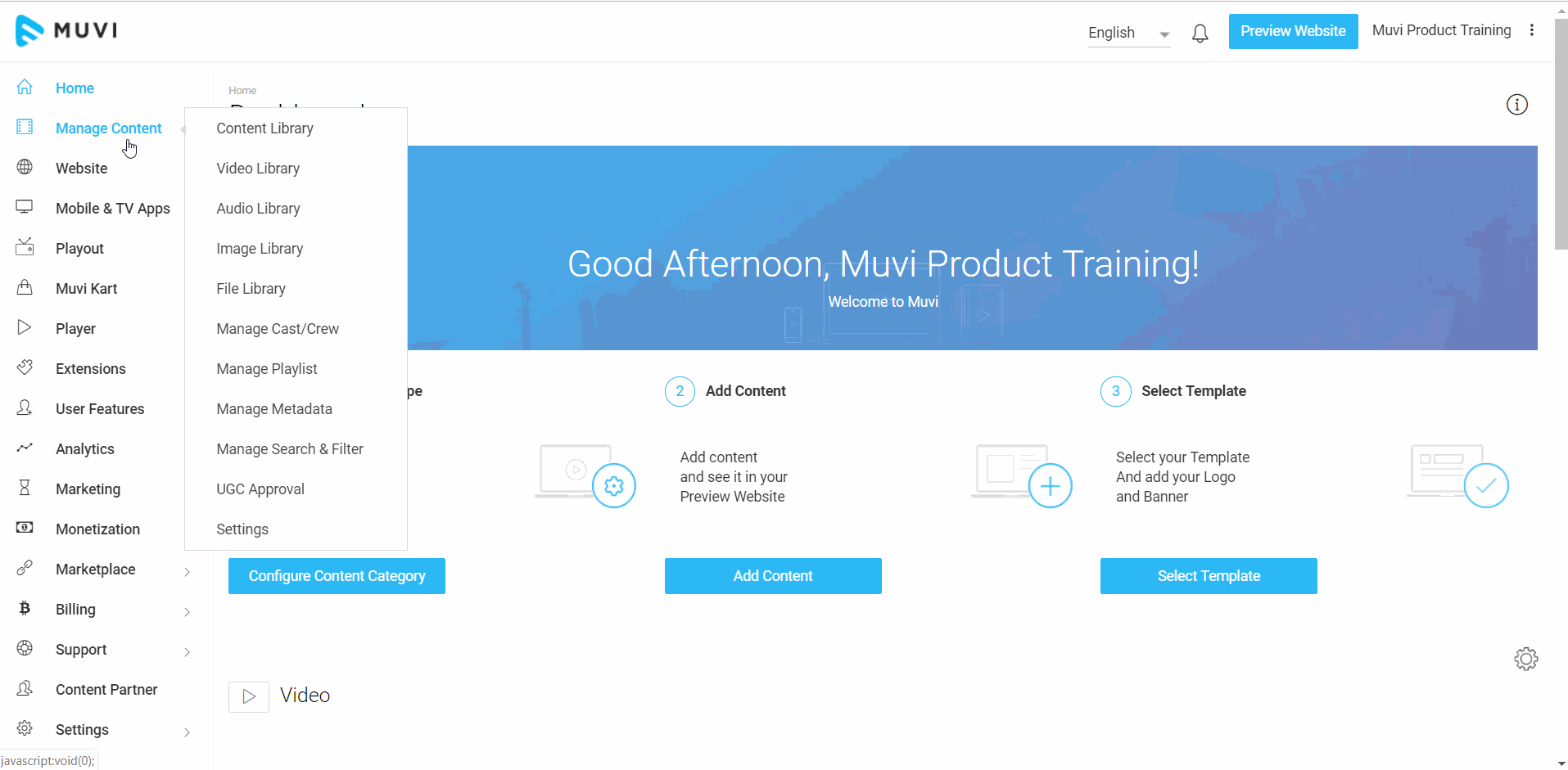
PPV Settings
In PPV Settings, you can set Number of Views (For how many times a user can view the content after purchasing it by using the voucher. For example, 1 time, 3 times etc.), Access Period (For how long the content can be accessed by the user after purchasing it. For example, 12 hours, 5 days, 1 month etc.) and Watch Period (Once the user start watching the content, he/she needs to finish watching the content before the watch period is over). If you will mention number of views to 1, access period to 15 days and watch period to 12 hours, then a user can watch the content 1 time within 15 days’. If the user starts watching the content (within 15 days) and stop it after some time. then he/she needs to finish watching the content before 12 hours (watch period), otherwise the content will expire.
- To setup Number of Views, Access Period and Watch Period, go to “Monetization” -->” Pay Per View” -->“Settings”.
- Under PPV Settings, select the check box “Restrict Content by Number of Views” to restrict the user to watch the content for specific number of times. Then, mention the number in the corresponding field and click on “Update”.
- To restrict access period, select the check box “Restrict Content by Access Period” and mention the period in Hours, Days and Months and click on “Update”.
- Select the check box “Restrict Content by Watch Period”, if you want to restrict the user for how long he/she can view the content. Then, mention the watch period in Hours and Days in the corresponding field and click on “Update”.
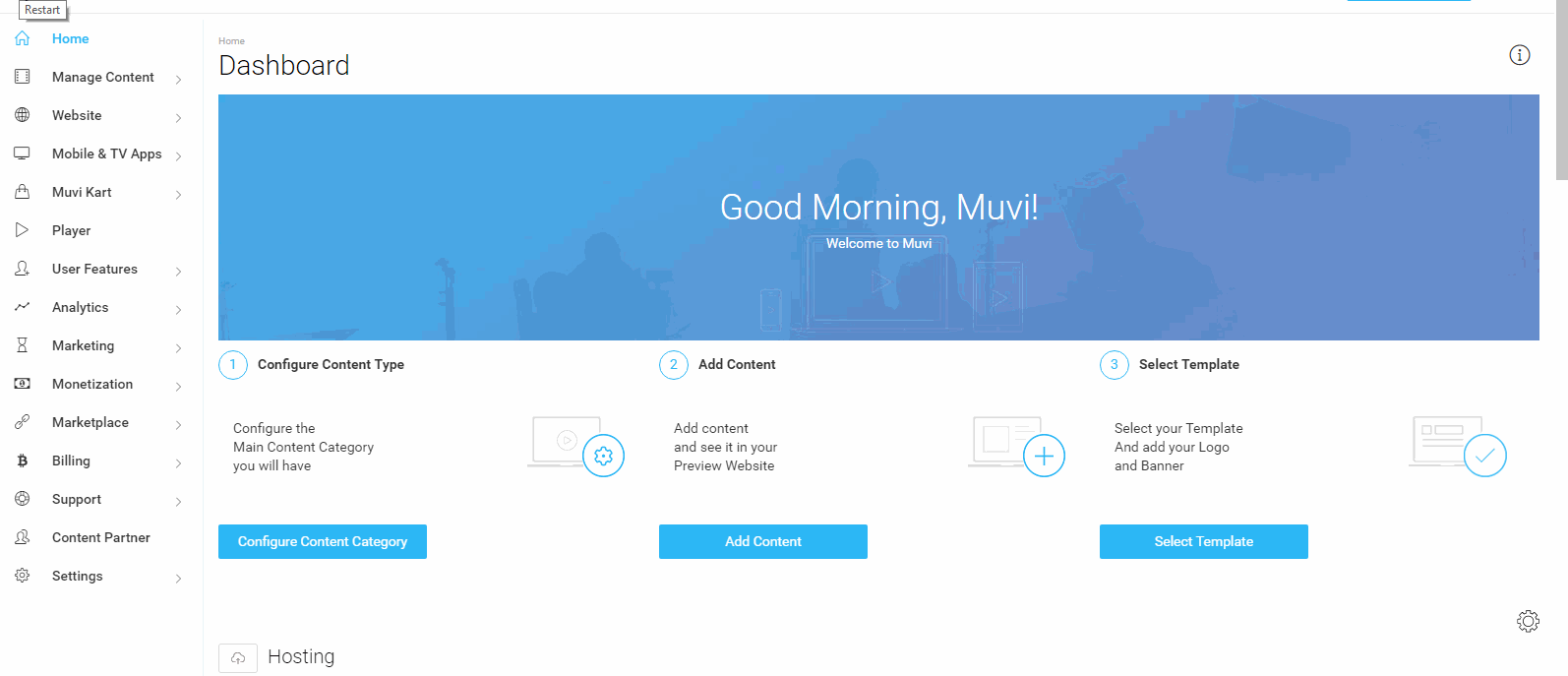
Purchasing PPV Content
When a user clicks on a PPV content, he/she will get a popup to purchase the content. After purchasing the content, the user will get a popup for confirmation of purchase before the audio stats playing. The user can click on the “Play” button to play the audio.
Note: If you have configured monetization (Subscription, PPV) for your store, then audio will be played for a maximum of 10 seconds and after that the user will be prompted to purchase the audio content. This is applicable to all single audio tracks, audio albums (multi-part) and audio playlists.
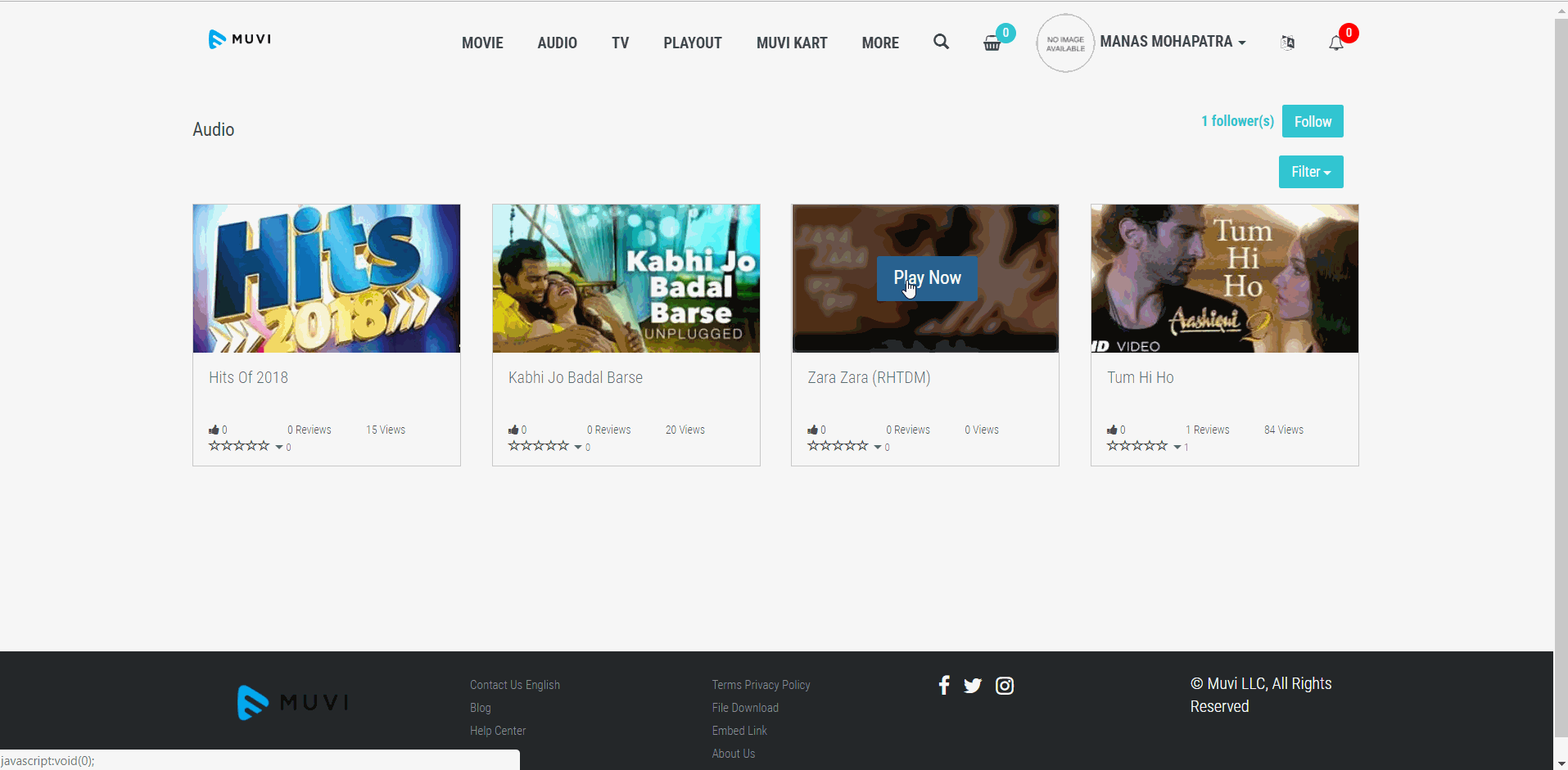
Let us know so that we can improve.

November 19
9:00AM PST
Building the Next Big OTT Success Story in Africa
With the upsurge of demand for going local, mobile-first content at an all-time high, Africa is poised for its next OTT revolution. Join us for this exclusive live…...
Event Language: English

