Player Controls
Player Controls
Introduction
While watching videos or listening to audios on your website/app, your end-users can enhance their viewing experience with the advanced player control features. They can control the player through their mouse (Onscreen Control) and their keyboard. They can go back to the previous page while watching the video, view and select the subtitle of their choice, select their desired video resolution, play and pause the video using the spacebar, control the playback speed of the audio, shuffle, repeat the audio and more…
Video Player Controls
Back Button:
While watching a video (DRM, Non-DRM) on your website, your subscribers/viewers can go back to the content details page of that specific video, by clicking on the back “<--” button on the player. The back button's image background is in grey color so users can easily view it on white background.
Note:
|
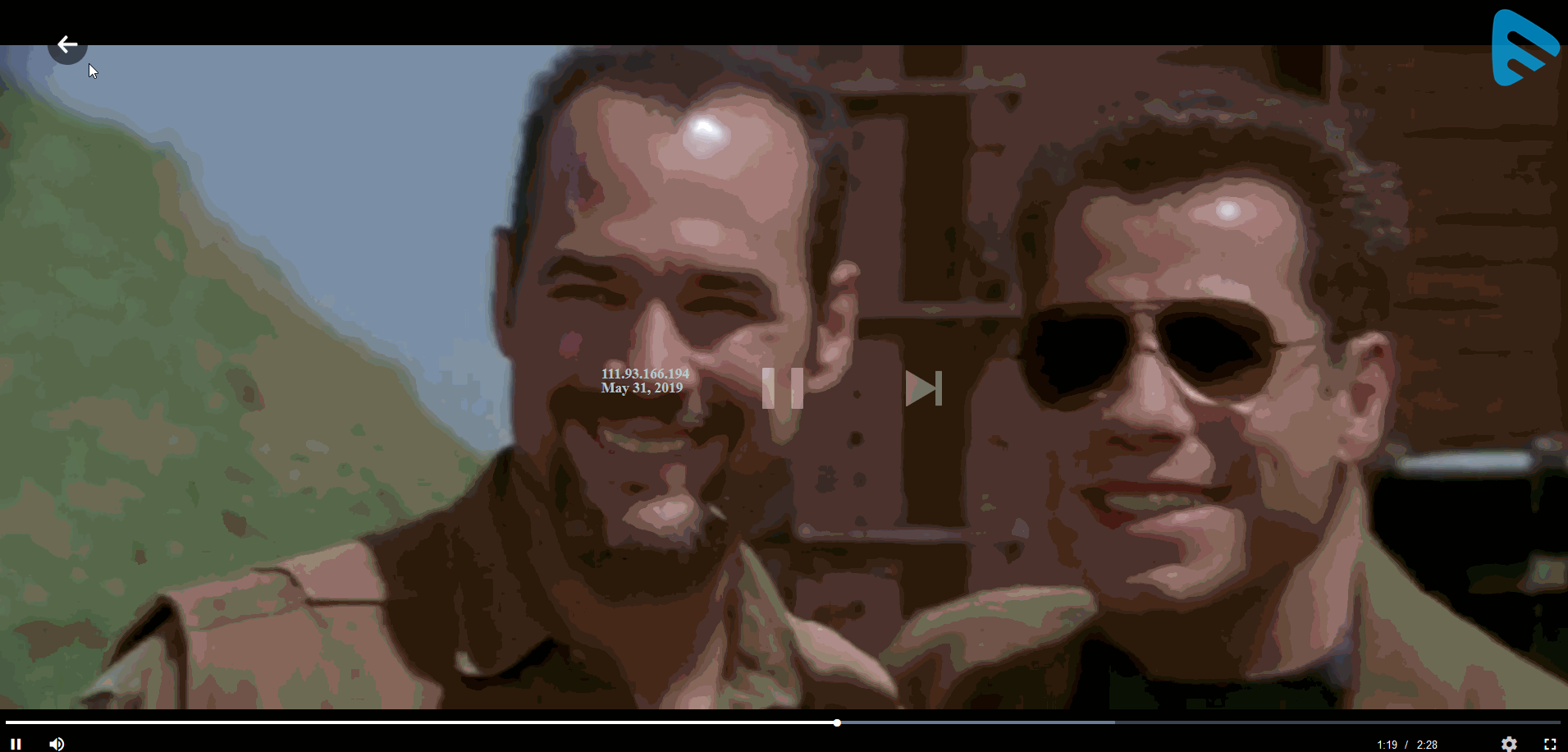
Subtitles:
If you have added subtitles to your videos in multiple languages, then your end-users can select the subtitle of their choice while watching the video on your website/app. They can choose the subtitle by clicking on the “Subtitle” button. (See Below Screenshot)

Note:
|
Resolution:
End-users can change the resolution of any video they watch on your website. They can select their desired resolution by clicking on the “settings” button. (see the below screenshot). If you want to see how to change the resolution on the player, then you can test it in our demo player without taking a free trial.
| Note: At present, the "Gear Icon" to select resolution is only available in non-DRM video players. The "Gear Iocn" is not visible in the DRM video player. So, when the end-users watch DRM-enabled video they cannot select the video resolution from the player |
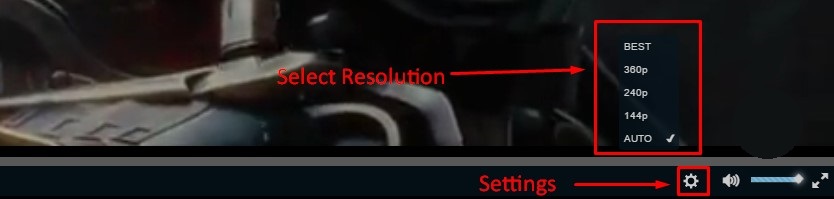
- The video resolution select option ("Gear Icon") is not available in the DRM player (see the below screenshot).
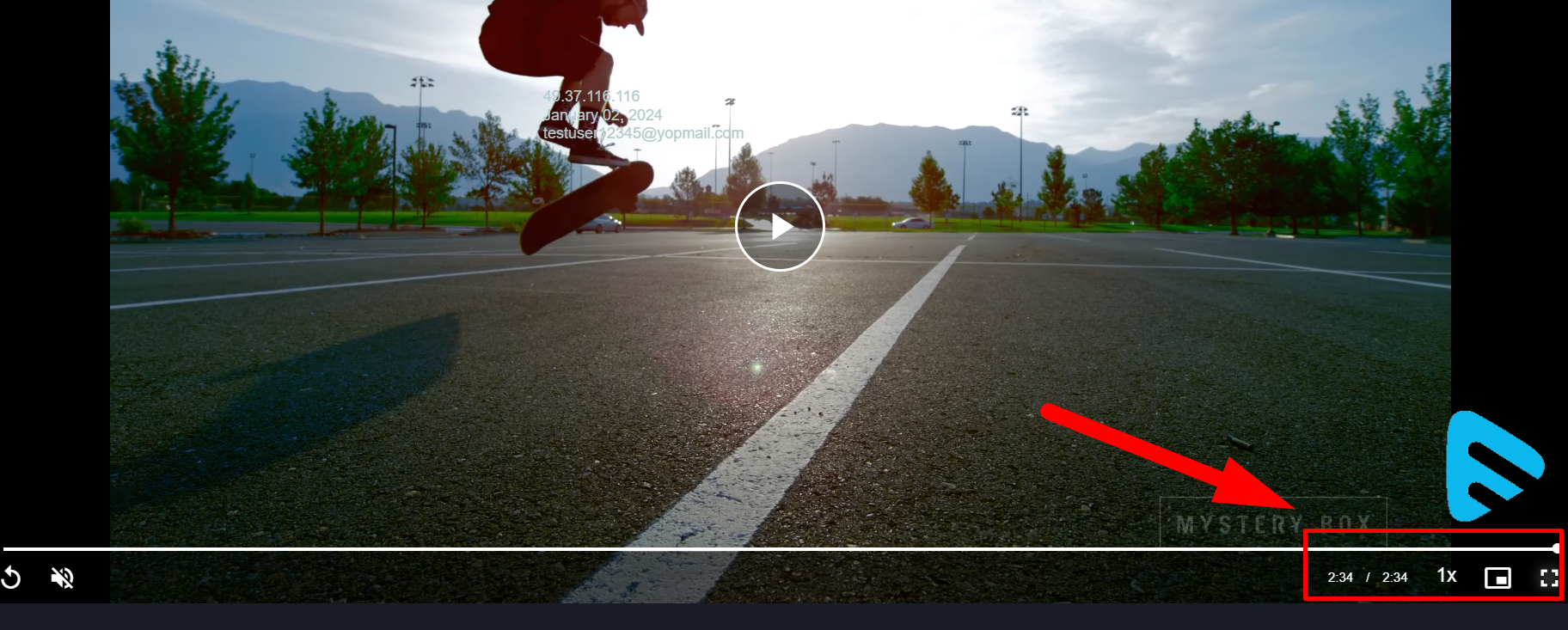
Resume Watch
While watching a video on the Muvi Player, if the end-users close the player in the middle and choose to watch the video later, then next time when they open that particular video to watch, the player will resume playback of the video from where they have left watching it. They don't have to play the video again from the beginning as the player remembers where they have left watching. This feature works across all the platforms as well as for offline viewing (Mobile, TV Apps, and Website).
Enable Resume Watch for Single-Part content.
- To enable "Resume Watch", go to "User Features" -->"Settings" in the CMS.
- Select checkbox "Resume Watch" and click on "Save"
- When users close the player during watching a video, the video will start from the scene where they have left watching. This will work for single part content.
Note: This feature doesn't work for guest users as users need to login to your website/app to use this feature.
Enable Resume Watch for Multi-Part content.
When you enable "Resume Watch", "Resume Watch from Last Seen" will be automatically enabled. When users click on the "Play" button of a multi-part parent content, all the episodes will start playing one after the other. If a user lefts in the middle, then next time when he/she clicks on the "Play" button, it will start from the last scene of the episode where he/she has left watching.
Note:
- Currently, this feature is only enabled for Modern & Revo Template.
- To disable "Resume Watch from Last Seen", deselect the checkbox for it and click on "Save".
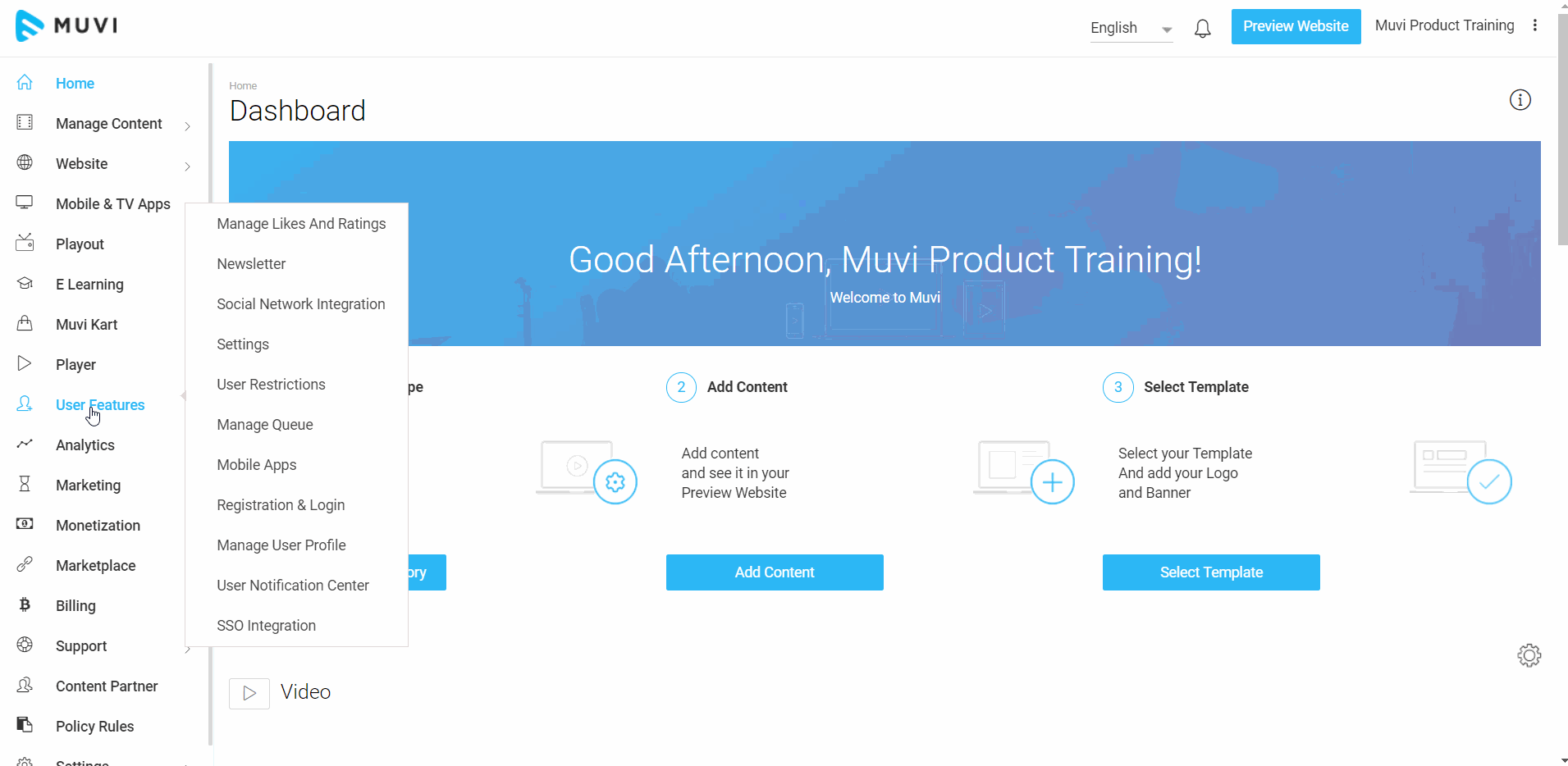
- When the user clicks on the "Play" button of a multi-part content, all the episodes start playing automatically. When the user again clicks on the "Play" button after closing the player, the episode will start playing from the last scene.
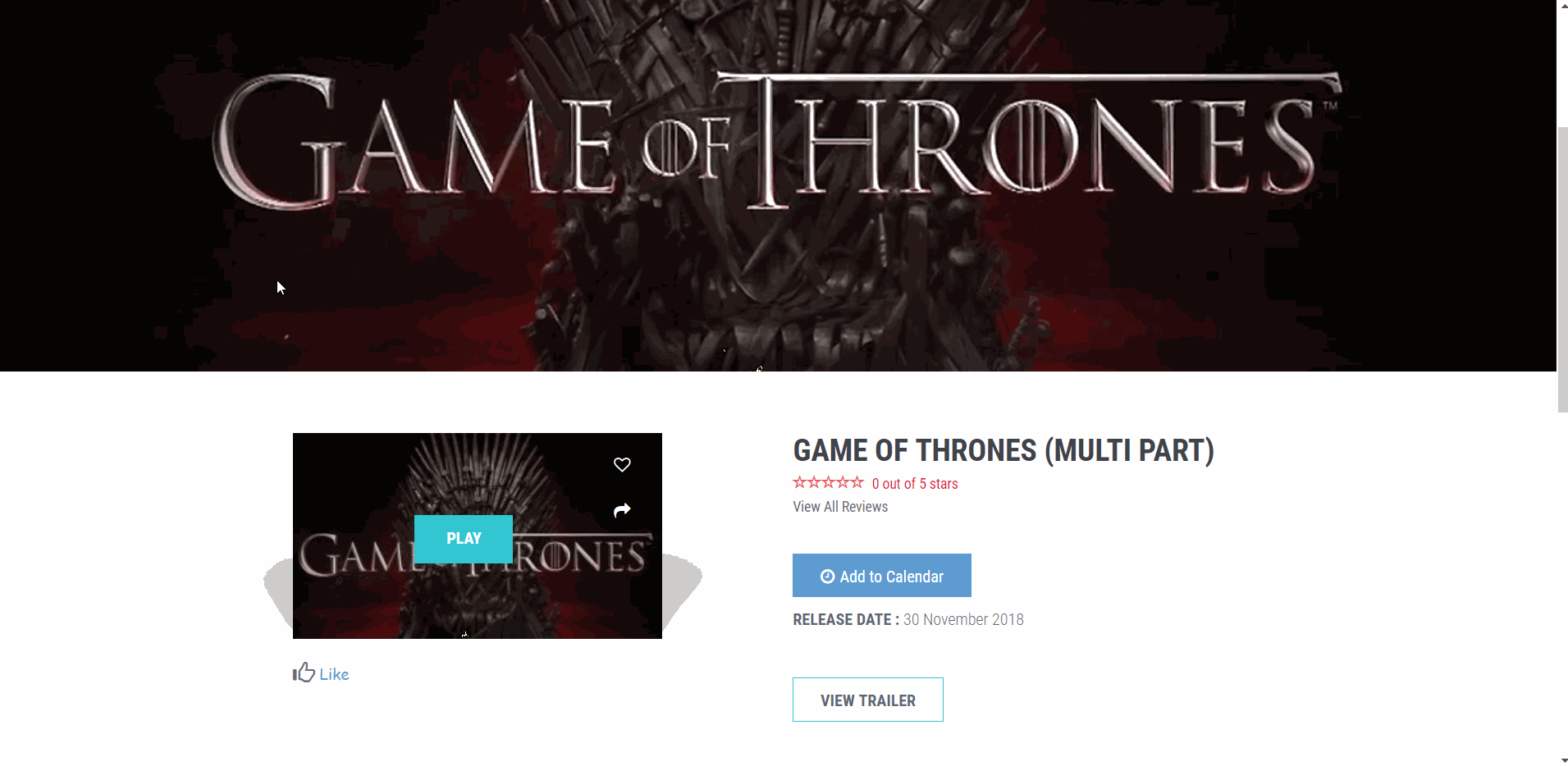
Keyboard Control
Your Subscribers/Viewers can control the player through their keyboard while watching any video content on your website. While watching video, they can press the “Spacebar” key to “Play” or “Pause” the video. (See Below Screenshot).
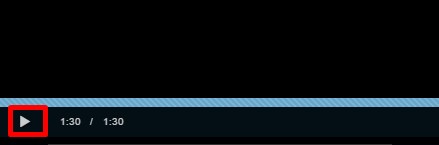
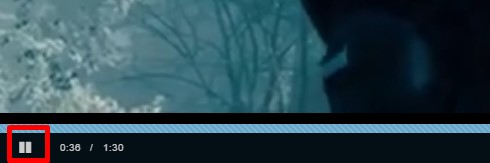
Audio Player Controls
Play, Pause, Previous & Next Button:
Muvi audio player has play, pause, previous, and next button. You can play the audio, go to the next track or previous track by clicking on the "Next" and "Previous" button on the audio player.

Playback Speed Control:
Control the playback speed of a song using the "Playback Speed Control" of the Muvi Audio player. You can either increase the playback speed or decrease it by dragging the sliding bar on the audio player.

Switch Audio Quality:
Click on the "Gear" icon to change the audio quality (e.g. Low, Fair, High, Best)

Add Audio to Your Favourite List:
While playing any audio content, you can add it to your favorite list. Click on the heart icon to add the specific song to your favorite list.

Increase/Decrease Volume:
You can increase or decrease the volume while playing any audio content by clicking on the volume icon.

Shuffle and/or Repeat:
Click on the "Shuffle" icon to shuffle the audio playlist. By clicking on the "Repeat" icon, you can repeat the playback of a specific song.

Playlist & Queue:
You can any audio track to the queue and playlist. The player will play the audios added in the queue and/or playlist.
Note: For missing content in the Playlist and/or Queue, the player will automatically skip to the next content. The message will be displayed as "Track Unavailable".
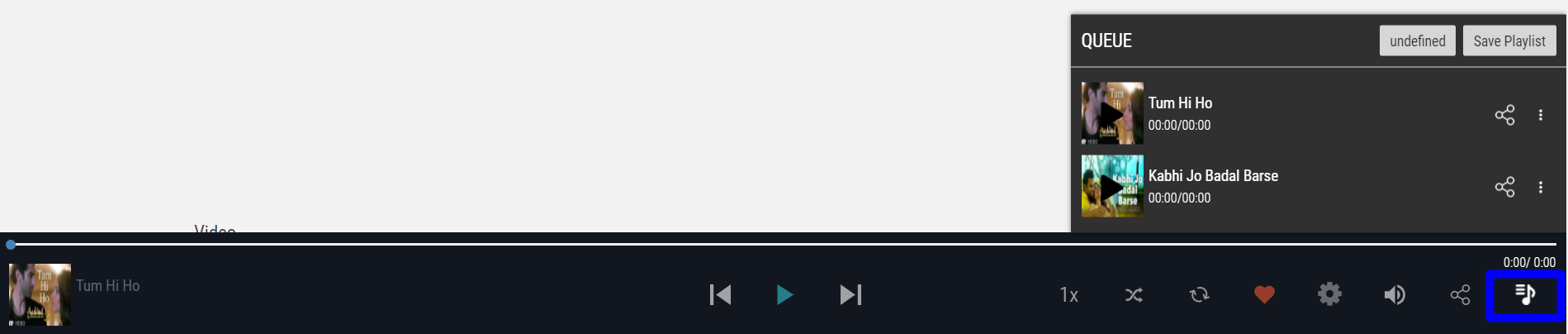
Social Sharing of Audio Tracks:
Hover your mouse on the social media sharing icon to select the social media platform to share the specific song.

Let us know so that we can improve.

November 19
9:00AM PST
Building the Next Big OTT Success Story in Africa
With the upsurge of demand for going local, mobile-first content at an all-time high, Africa is poised for its next OTT revolution. Join us for this exclusive live…...
Event Language: English

