Adding Muvi Kart
Adding Muvi Kart
Adding Muvi Kart to Website Menu
Adding Product Preview/Trailer
Enabling Free Offer on Checkout
How Users Purchase Items from Muvi Kart
Download Order Status In CSV Format
Adding Shipping Status & Tracking Codes
Introduction
By adding Muvi Kart to your website you can sell goods related to your content (Such as, Movie Merchandise) or you can also set up a separate store where you can sell various items including electronics, apparel, books, digital content and many more like any other online store. (Note: We charge 0.5% of transaction) You can add item to your online store, check the order status, add shipping cost, restrict country/countries where you don't want to ship your product, offer free goods on checkout and also keep track of your revenue generated from selling goods in your online store with our “Revenue Analytics” feature.
How to Activate Muvi Kart
To add Muvi Kart to your website, first you need to activate it.
- To activate Muvi Kart go to “Marketplace” -->“Manage Apps” in your CMS.
- Click on “Activate” under “Muvi Kart”.
- When you click on “Activate” a window will open with “Yes” and “Cancel” option.
- Click on “Yes” to activate.
- Once the Muvi Kart feature is activated, you can see it in your CMS menu.
Note:
- Before adding Muvi Kart to your website, first you need to add a Payment Gateway. Otherwise you will not be able to add Muvi Kart.
- At Present, Muvi Kart only supports Stripe, PAYGATE and PayPal Pro Payment Gateway.
- Muvi Kart is enabled for Physical Only, Modern, Revo and Classic Template.
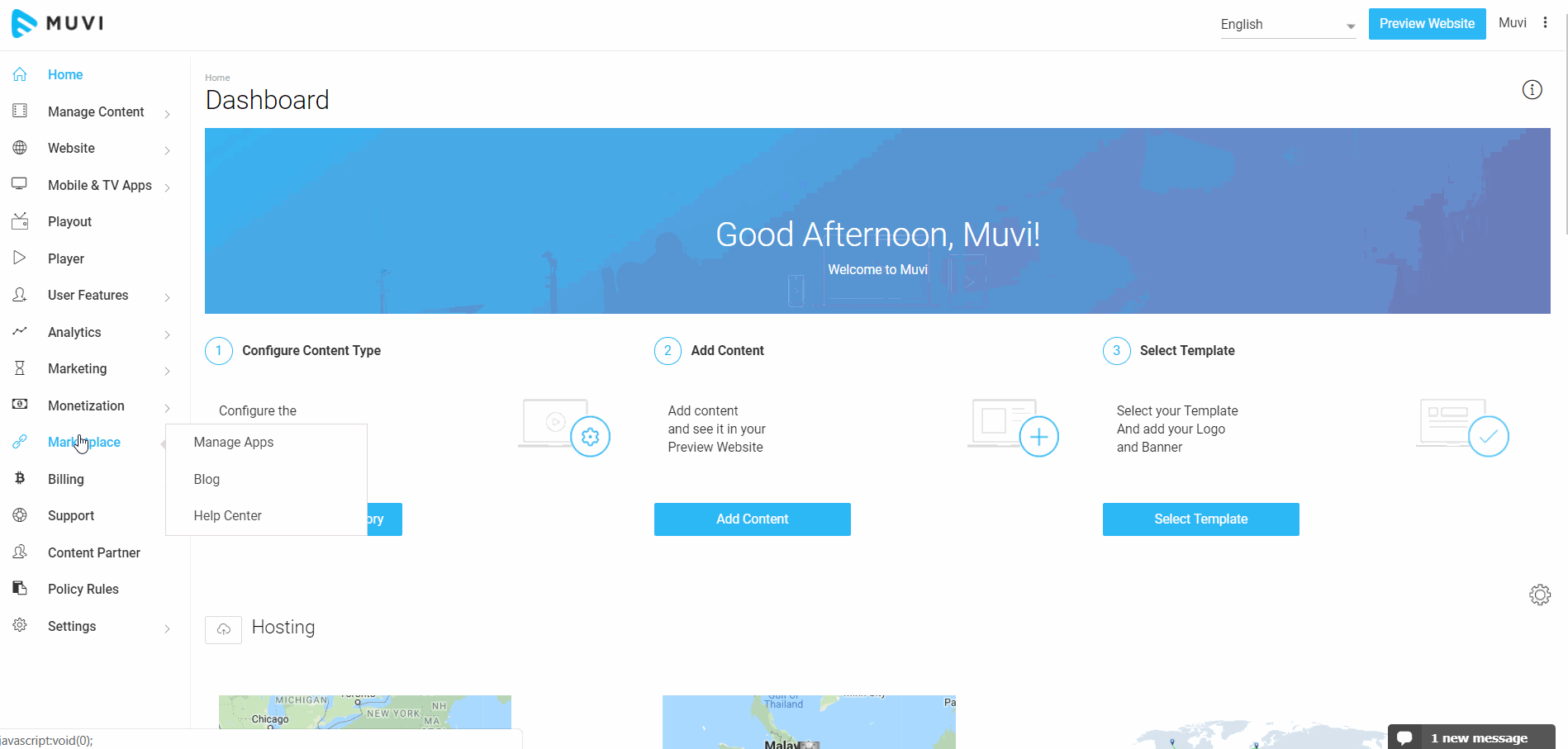
Adding Muvi Kart to Website Menu
- To add Muvi Kart to main menu of your website, go to "Website" -->"Menu" in your CMS
- Under "Set the Main Menu" click on "Apps" (See Below Screenshot)
- Select "Muvi Kart"
- Click on "Add to Menu"
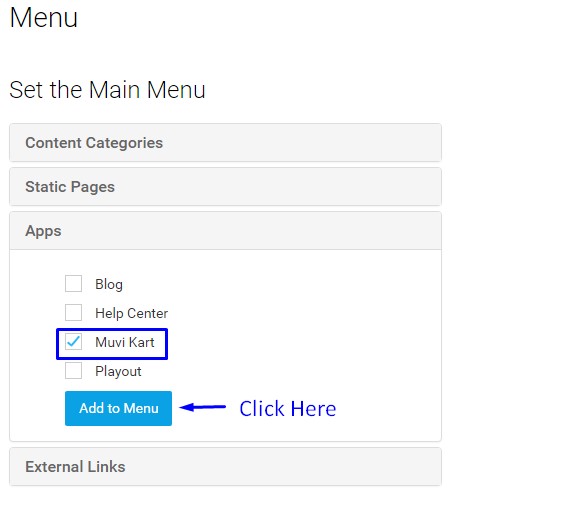
- Now you can see Muvi kart in main menu of your website

Adding Items to Store
After activating the Muvi Kart, you can add items to your physical goods store.
- To add items to your store, navigate to “Manage Content” --> “Content Library” in the CMS.
- Click on "Add Content".
- In the "Content Forms" field, select the "Muvi Kart" form from the drop-down list(see below screenshot).
- In the “Item Name” field, type the name of the item. (For Example, Sony Digital Camera, Spider-man T-Shirt, etc.)
- "Item Permalink" will be automatically generated. You can also edit the Item Permalink.
- Type the item description in the “Description” field. (For example, Polo T-shirt with front pocket, Digital camera with 5 x optical zoom, etc.)
- In the “Item Type” section, select whether you want to sell the item in your Standalone online store or you want to Link to Content. (If you want to link the item to a particular content then search the content in the search bar available under it. You can also add multiple contents for the item)
- In the “Price” field, mention the price of the item. Here you can select multiple currencies for the item.
- Type the Stock Keeping Unit (SKU) number in the “SKU Number” field. It is a unique number for each item.
- If you have enabled Product Variants, then you can add different variants to the item including Size, Color, etc. (For example, you can add different sizes like Small, Medium, Large and colors like Red, Green, Blue)
- In the “Status” field select, “Active”, “Inactive”, or “Out of Stock” from the drop-down menu.
- If you want to release the item at a specific time, then select the checkbox for “Make it Live at Specific Time”. Select the publish date from the calendar and publish time from the table. (Please note you need to calculate your local time to the UTC time and set accordingly as we support UTC time zone only)
- If you have enabled Personalization, then select Enable or Disable option. If you will select the Enable option then the product can be customized by the end-user.
- On the right-hand side of the page under “Upload Poster”, upload an image of the item. You can add multiple images for an item. Simply click on "+" under the poster to add any additional image related to the product. To remove a poster simply click on the "X" on the image (see below screenshot).
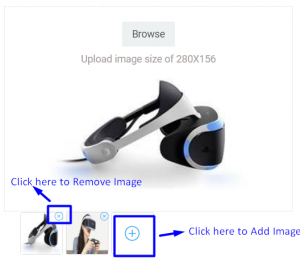
- Click on “Save” to add the item to your store.
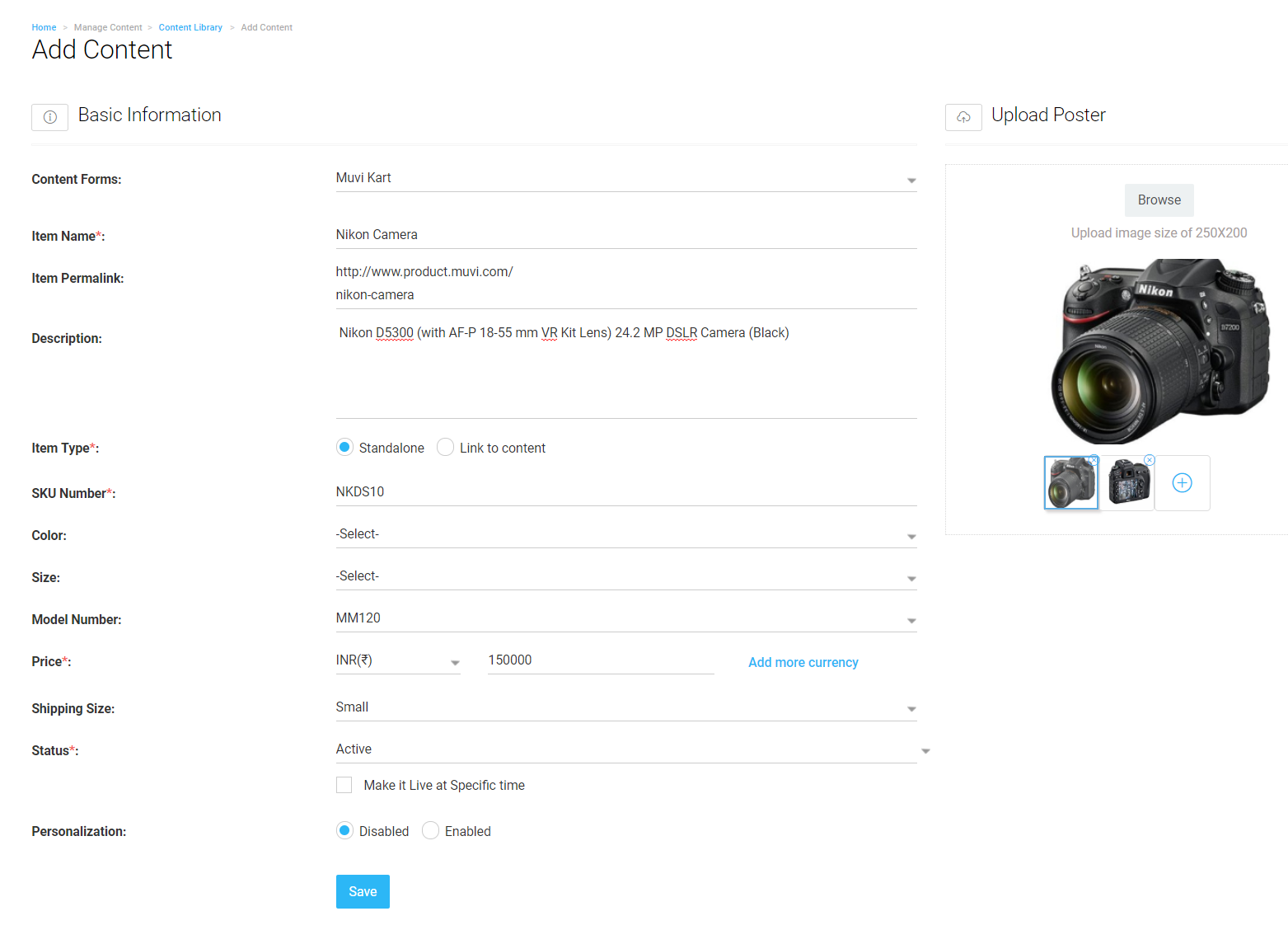
Once the items are added to your store, your customers can see them when they visit your website. If you have added a standalone Muvi Kart store, then your customers can see the displayed items like normal online store. (See Below Screenshot). Here they can click on “Order Now” or “Add to Cart” to purchase the item like they do in normal online shopping.
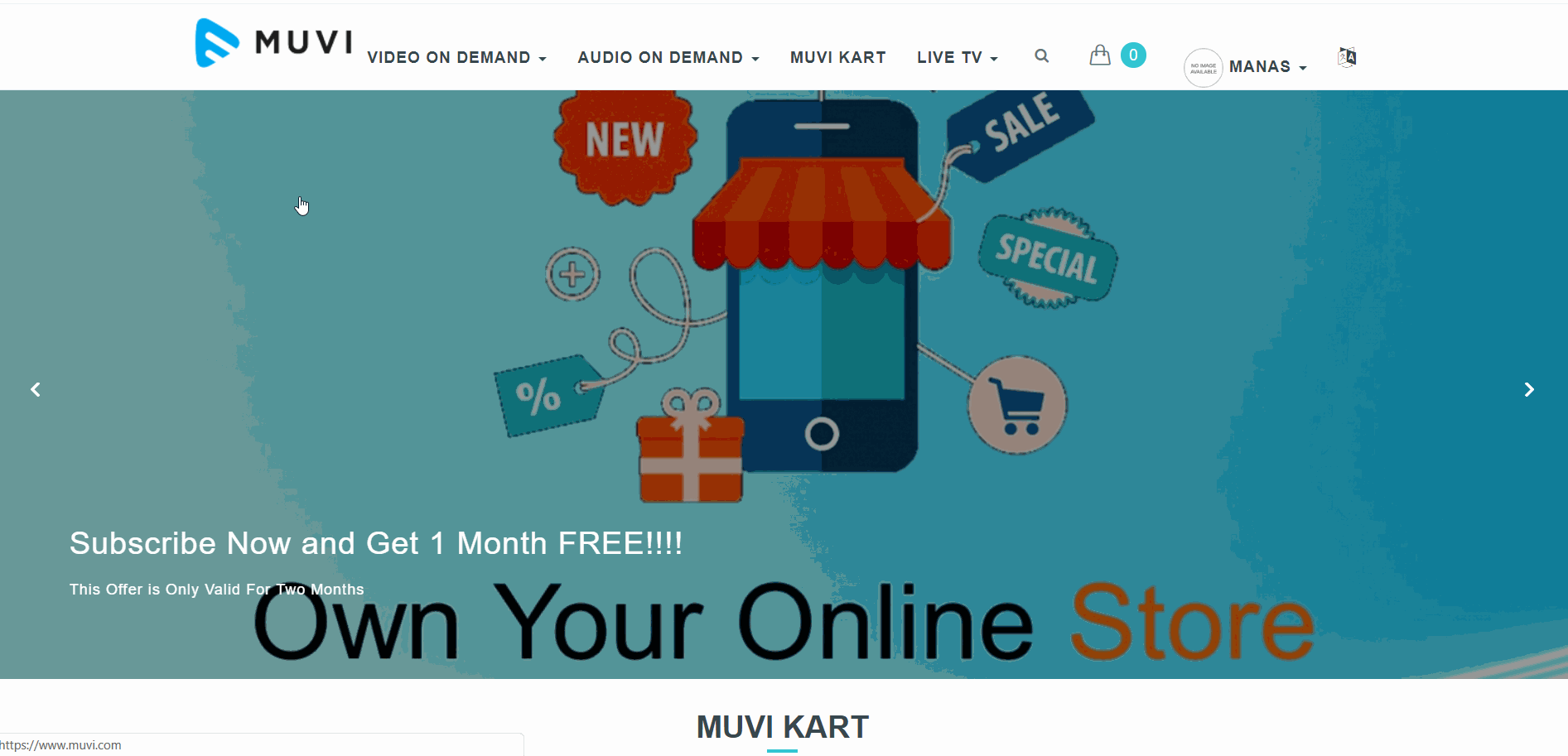
Link Item to Content
You can link an item with a specific VOD content. When users will click on the content they will see the item on the content details page. Users can click on the item displayed in the content details page to purchase it. This is useful when you want to sell movie merchandise. For example, Spiderman T-Shirt, Superman Cap, Star Wars DVD, etc.
- To add an item to a content, select "Link to Content" in "Item Type"
- In the search bar type the content name and then click on it (You can add more than one content for a specific item. To add multiple content for an item, you need to type the content names in the search bar and add)
- Fill up the other fields for the item and click on "Save"
The item will be linked to the content. When the users click on the content, they will see the item in the content details page.
Note: At present, this feature is only enbeld for "Classic Template".
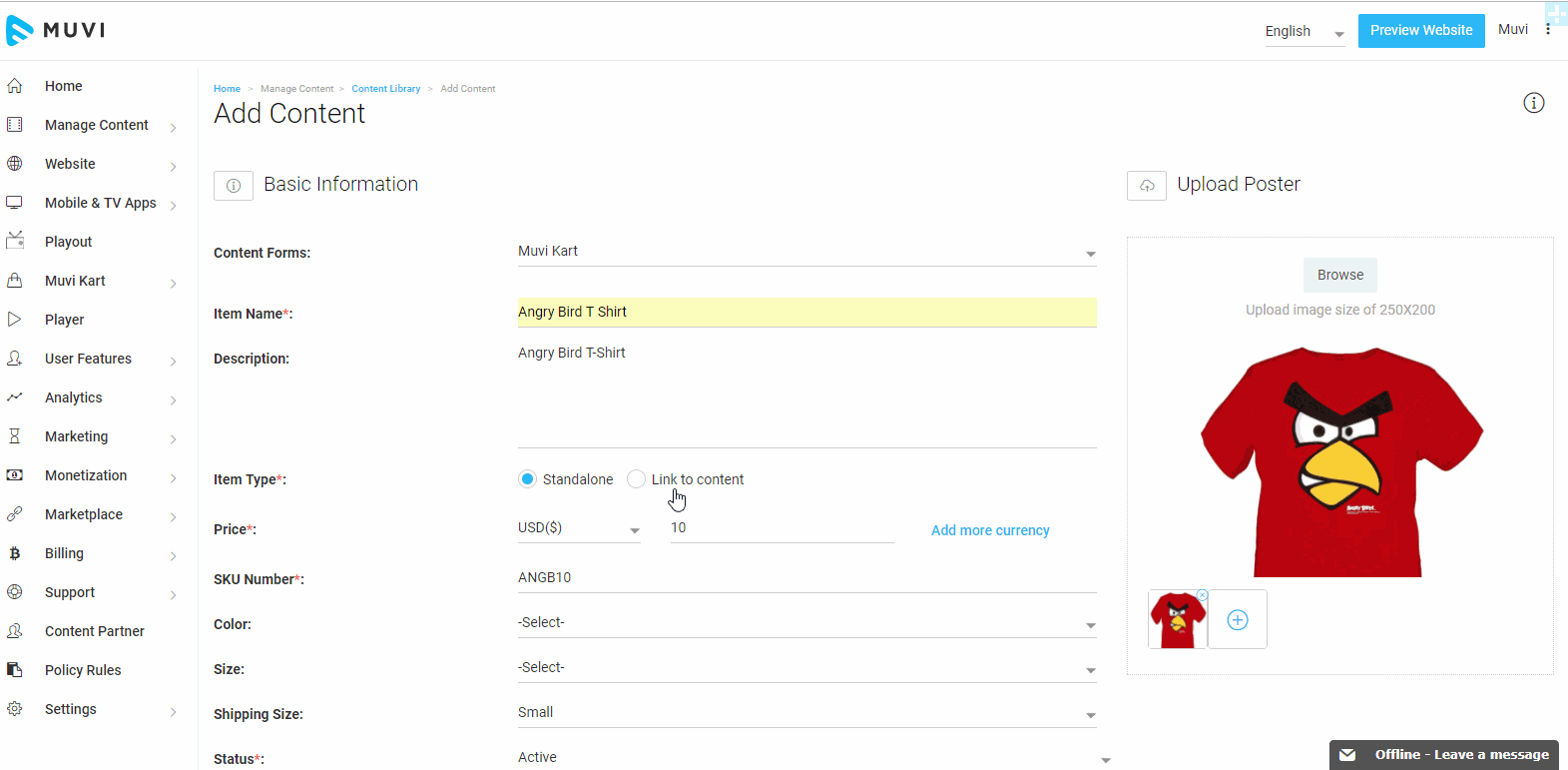
Adding Product Preview/Trailer
You can add a preview or trailer of your product. You can upload the video from your computer or upload from Video Library or Embed a third party video link.
- To add a Preview/Trailer, go to "Manage Content" --> "Content Library" in your CMS
- In the content type select "Physical"
- Click on "Edit Item", on the extreme right-hand side of the product
- Scroll down and click on "Upload Trailer" under "Update" (If you will select the upload from computer or upload from library option then the video will start encoding. After the encoding is finished it will be available on your website)
- To change the Preview/Trailer, click on "Change Video". Select the preview from the computer/video library/Embed 3rd Party.
- To remove the trailer/preview, click on "Remove". When asked for confirmation, click on "Yes" to remove the trailer.
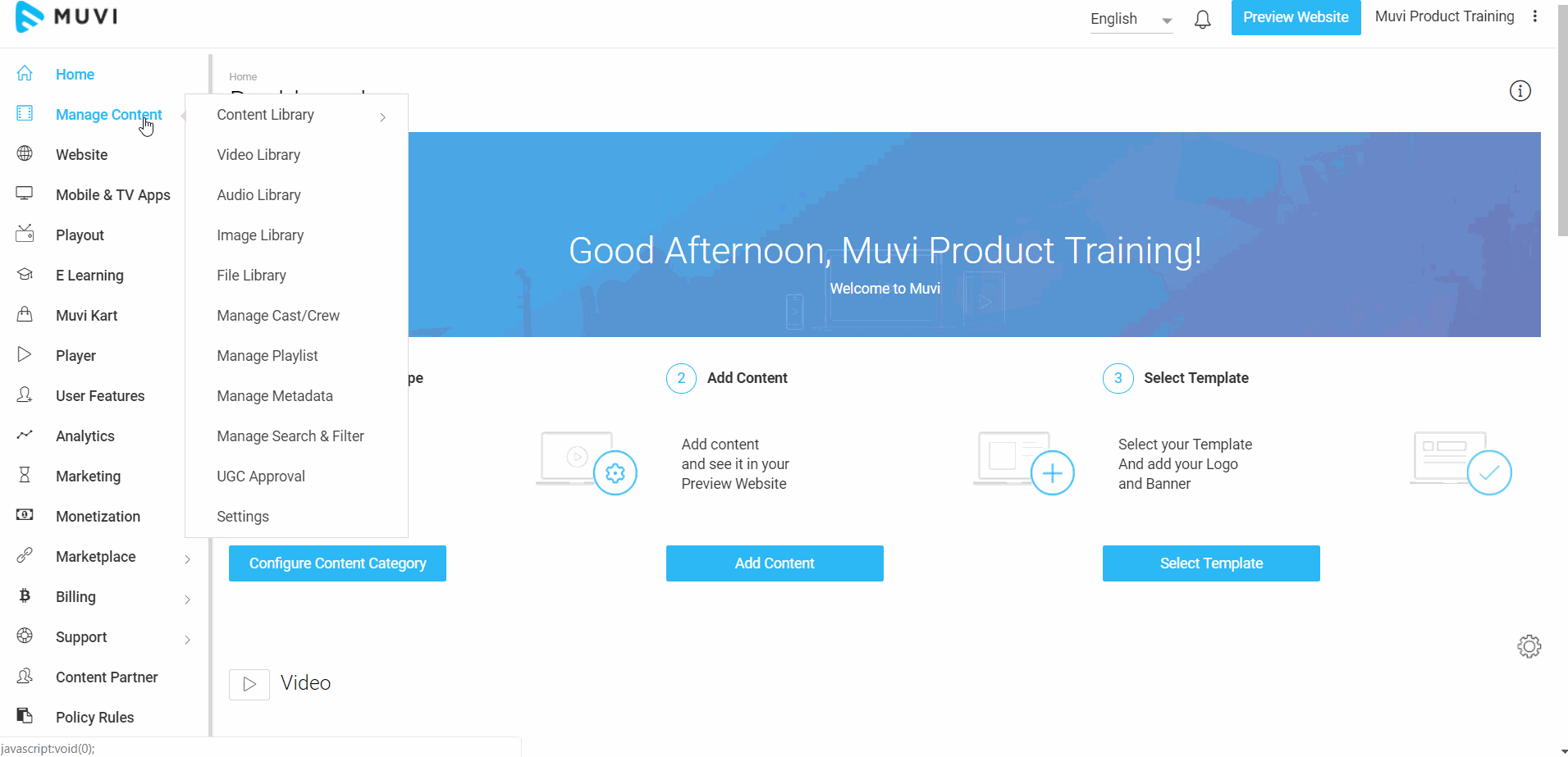
- Once the Preview/Trailer of the product is added, users can view it by clicking on "View Trailer" on the item details page.
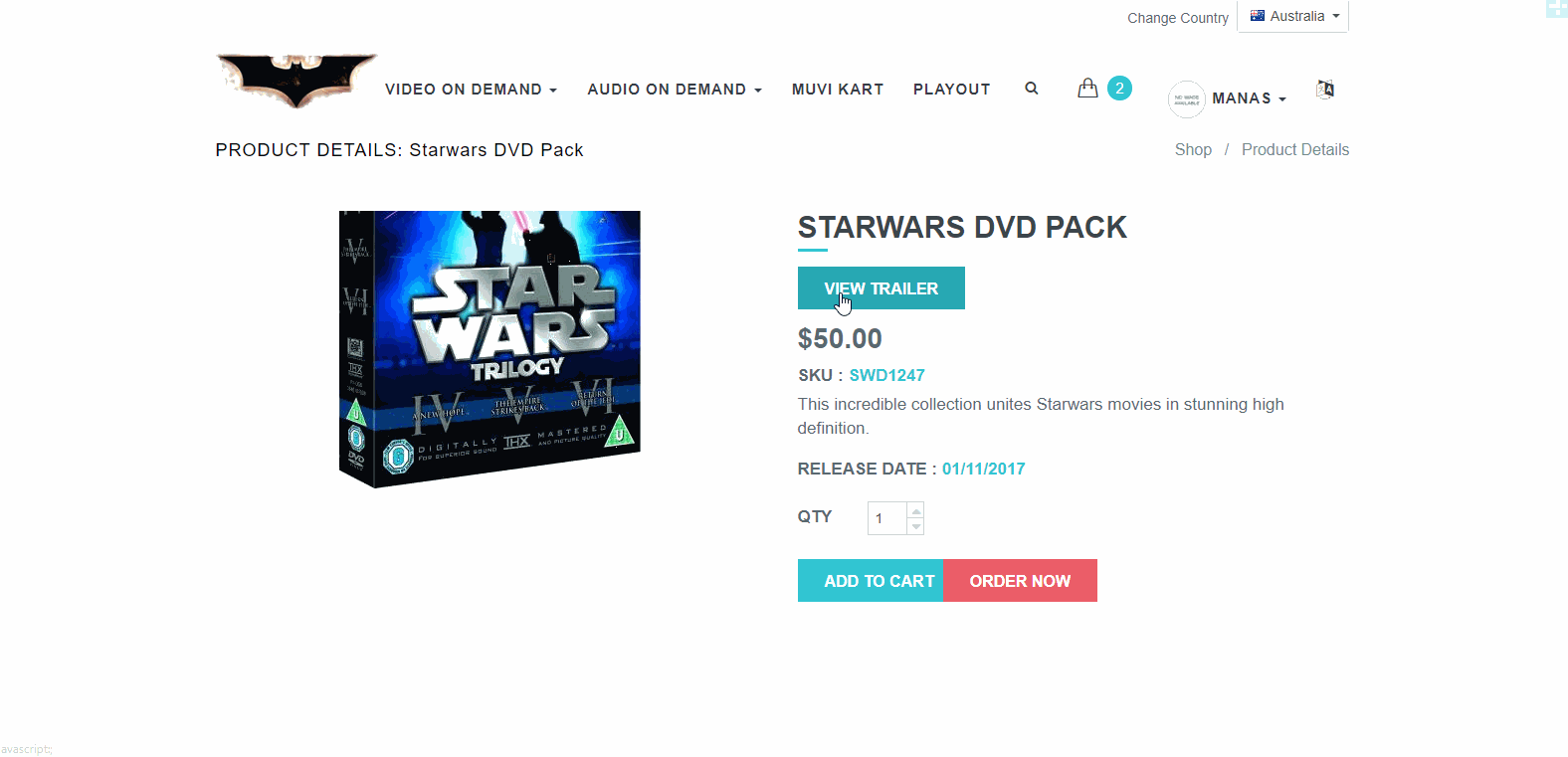
Manage Shipping
-
Add Default Shipping Cost
You can add a default shipping cost to all your items. When your customers will purchase any item from your online store the shipping cost will show separately under the item cost. Here you can also set shipping cost in Multiple Currencies.
- To add default shipping cost please go to “Muvi Kart” --> “Shipping” in your CMS.
- Under “Shipping Rules,” select the check box for "Default Shipping Prices". Mention the amount in your default currency (If you have set multiple currencies for your website then you can add multiple "Default Shipping Prices" in different currencies).
- Click on “Update”. (See Below Screenshot)
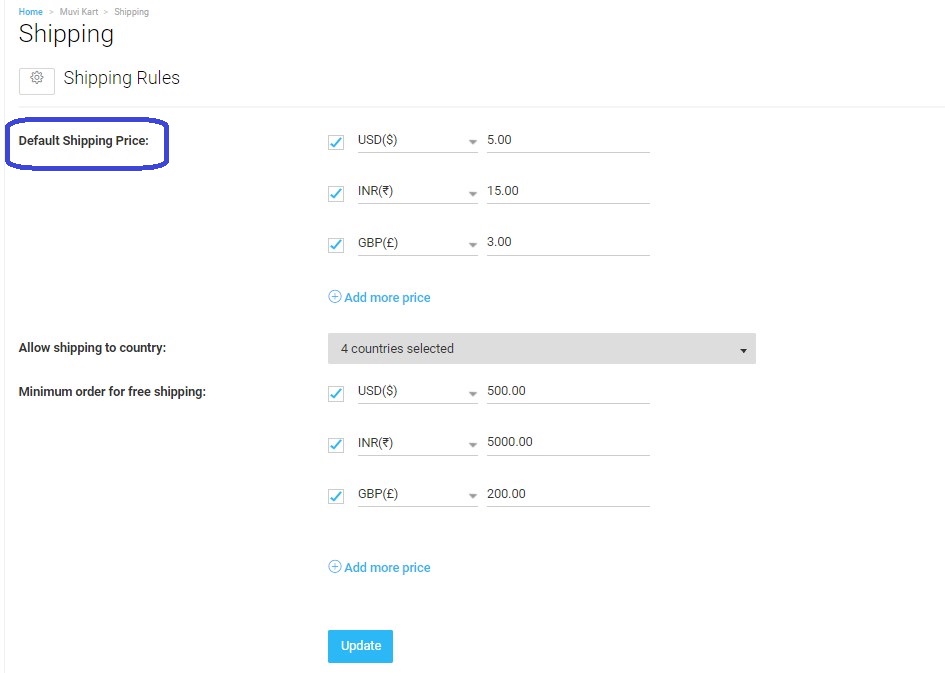
-
Allow Shipping to Country
You can allow the shipping of your product to particular country/countries.
- To allow shipping to particular country/countries please go to “Muvi Kart” -->”Shipping” in your CMS.
- Under “Shipping Rules,” in “Allow Shipping to Country” field, select the country/countries from the drop down menu.
- Finally, click on “Update”. (See Below Screenshot).
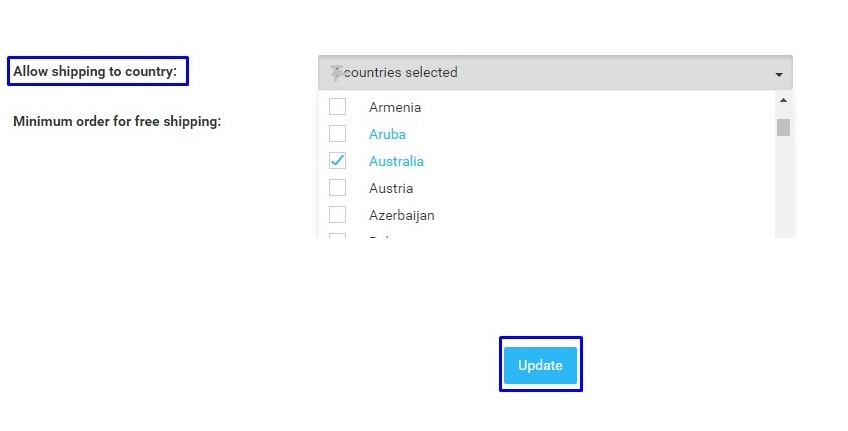
-
Set Minimum Order for Free Shipping
You can set minimum order price for FREE shipping. Set a minimum price for which you can offer FREE shipping to your customers. (For example, if you set minimum order price $200 for free shipping, when a customer buys goods from your store more than or equal to $200, then he/she will get FREE shipping for the order). Here you can also set minimum order price in multiple currencies.
- To set minimum order price for FREE shipping, please go to “Muvi Kart” -->”Shipping” in your CMS.
- Under “Shipping Rules,” in “Minimum order for free shipping” field, select currency from the drop down menu and define a price. (You can set minimum order price in multiple currencies)
- Finally, click on “Update”. (See Below Screenshot).
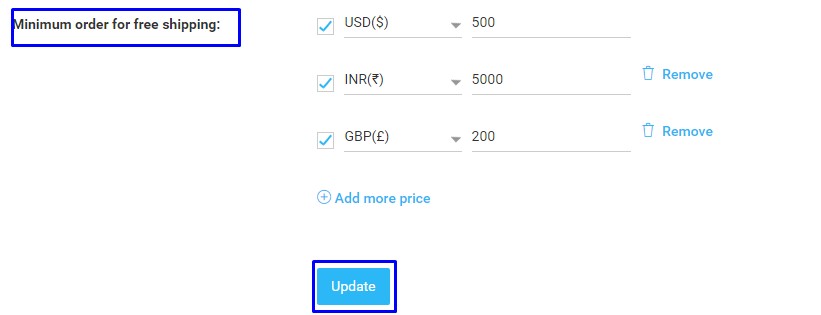
-
Shipping Methods & Product Sizes
Under "Shipping Methods & Product Sizes" ( “Muvi Kart” -->”Shipping”), you can define different types of shipping methods (i.e. Standard, Express) and product sizes (i.e. Small, Medium, Large). These values will be displayed while you will add an item to Muvi Kart.
Shipping Method:
- Type a name for the Shipping Method and click on "Add". The shipping method will be added to the list.
- To edit a shipping method, click on the edit icon.
- Change the name of the shipping method and click on the tick mark
- To remove a shipping method, click on the trashcan icon. When asked for confirmation, click on "Yes" to delete the shipping method from the list.
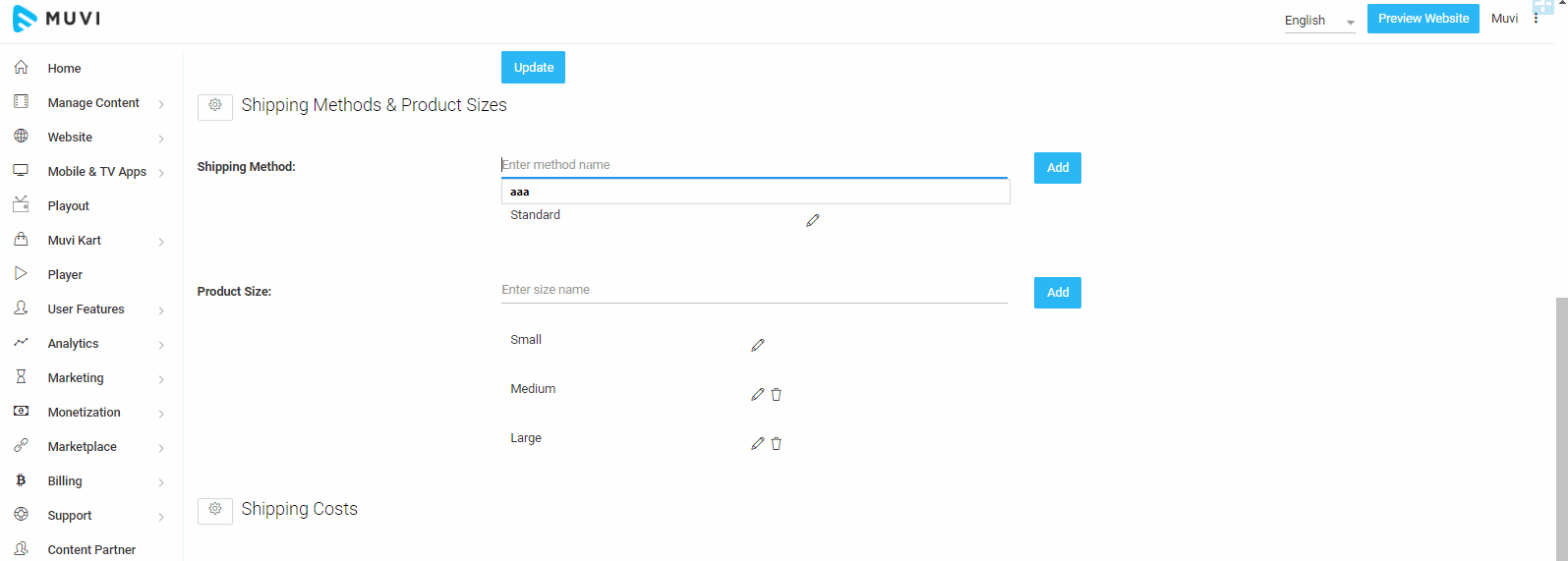
Product Size:
- Type a product size name ( i.e. Small, Medium, Large) and click on "Add". The product size will be added to the list.
- Click on the edit icon to edit the name of the product size. After changing the name click on the tick mark
- To delete a product name from the list, click on the trashcan icon. When asked for confirmation, click on "Yes" to delete.
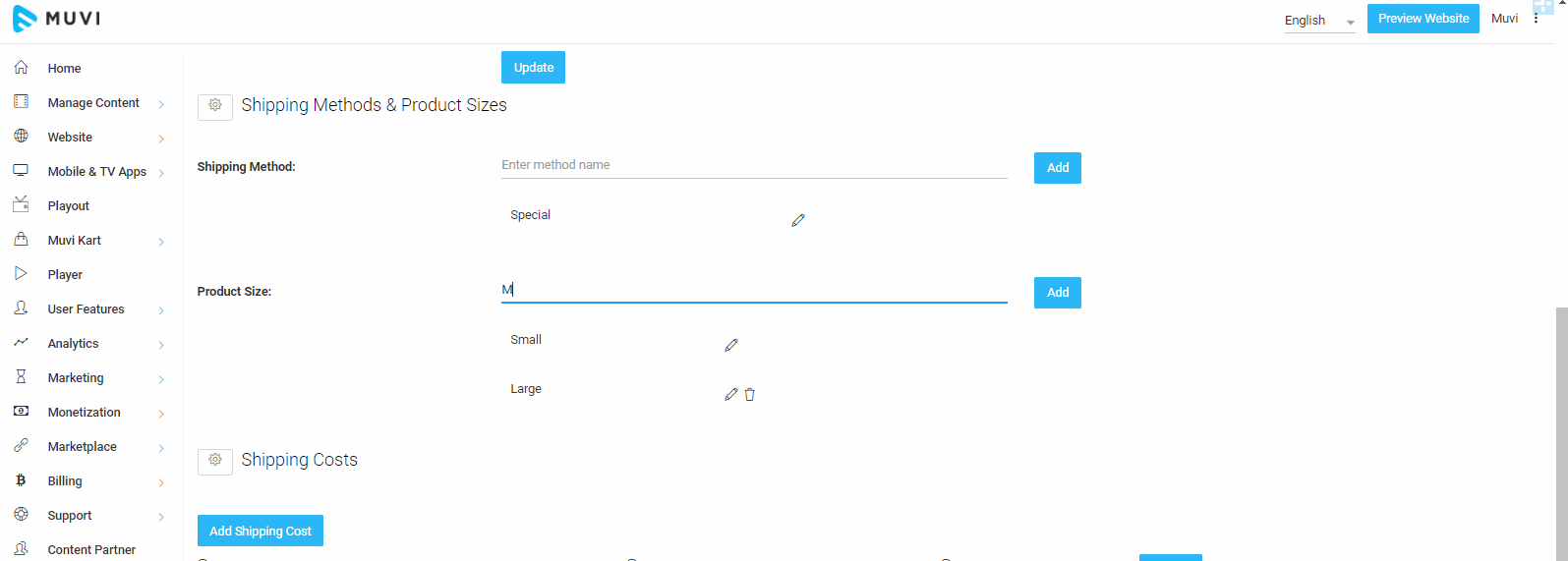
-
Add Different Shipping Price for Different Countries
You can add different shipping price for different countries. So, when a customer selects a country form the drop down list in your website and place an order, he/she can see the shipping price for that country only. Also, you can define shipping price according to "Shipping Size" (Small, Medium, Large) and "Shipping Method" (Standard or Express) for a specific country.
Note: To add "Shipping Size" and "Shipping Method" you need to add a support ticket.
- To add different shipping price for different countries, go to "Muvi Kart" --> "Shipping" in your CMS
- Under "Shipping Costs", click on "Add Shipping Cost"
- Select the Country from the drop down list
- Choose the Shipping Method from the drop down list
- Select Shipping Size form the drop down list
- Select the Currency from the drop down menu and type the shipping cost in the corresponding field
- Finally, click on "Add"
Repeat the process to add different shipping price for another country.
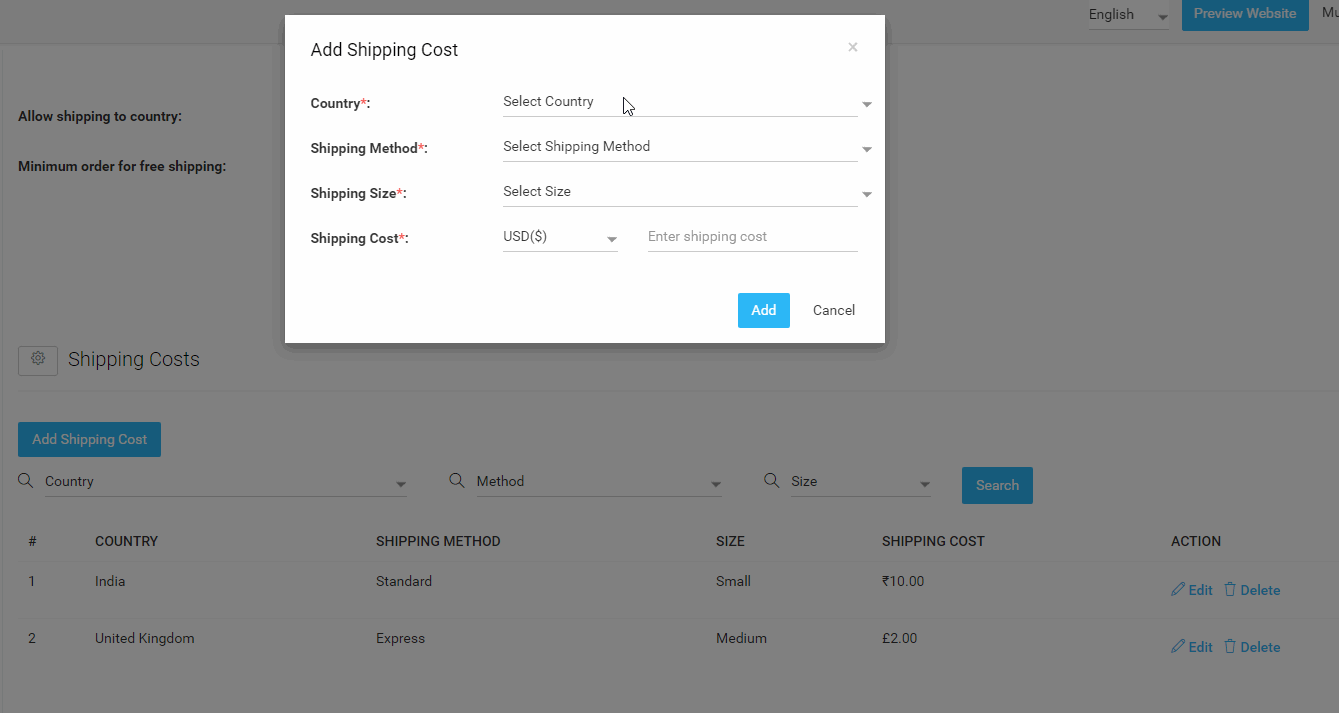
If you wish you can Edit or Delete the shipping price that you have already added for a specific country.
- To remove the shipping price of a specific country, click on "Delete" button under "Action". When asked for confirmation, click on click on "Yes" to delete the shipping price.
- To edit the shipping price, click on "Edit" under "Action. Make the necessary changes and then click on "Update"
Enabling Free Offer on Checkout
As per your wish or as a promotion of your website, you can offer some selected item/items as FREE gift to your customers at the time of checkout. So, when the customers’ checkout they can get the item/items free of cost. To enable free offer, please go to “Muvi Kart” -->”Settings” in your CMS. Under “Free Offer”, select the check box “Enable Free Offer on Checkout” option and then type the item name on the search bar. The item will be added to your free offer list. You can add single item or multiple items. Finally, click on “Update”.
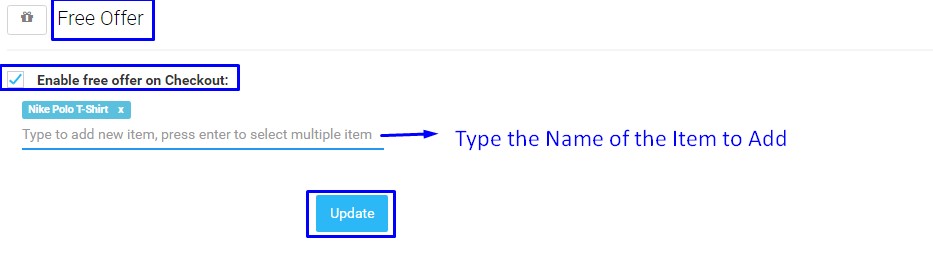
Enabling Kart Geo-Block
By enabling Kart Geo-Block, you allow your customers easily switch countries for viewing and ordering products available in their home country while accessing the website from a different country. When you enable this option, in the front-end your customers can select the country of their choice from the drop-down menu (In the drop-down, only users can see the countries which are added in Allow Shipping to Country). They can only view the items those are available for their country and place order.
- To enable "Kart Geo-Block", go to "Muvi Kart" --> "Settings" in your CMS.
- Under "Kart Geo-Block Settings", select the option "Allow Country Selection" and click on "Update". (See Below Screenshot)
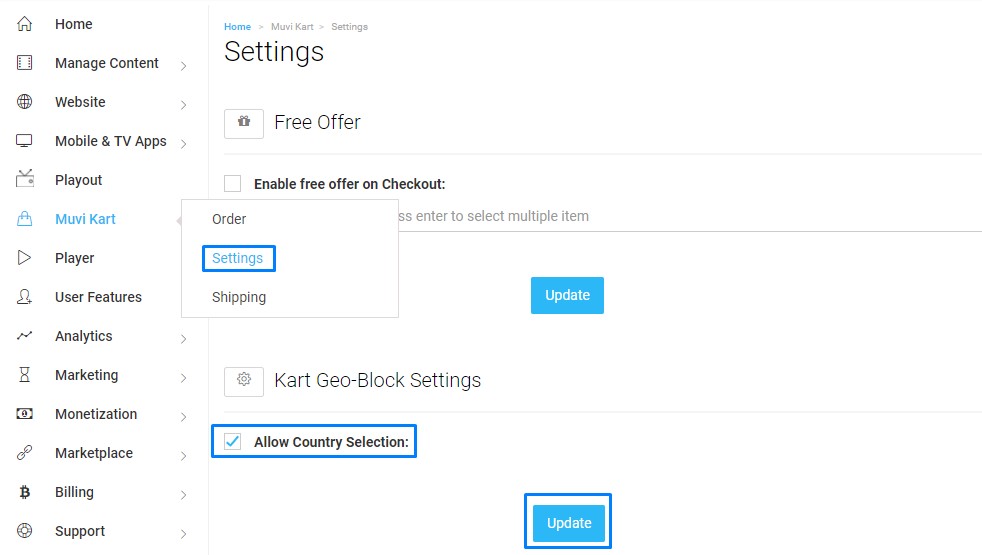
- Now go to "Manage Content" --> "Content Library" page in your CMS
- Select "Physical Content" from the drop-down list
- To Geo-Block a specific item, click on "Geo-Block" on the extreme right-hand side of the specific item
- Select the Geo-Block category from the list and click on "Save".
The particular item will be Geo-Blocked for that country/region (To know how to add Geo-Block category, please Click Here )
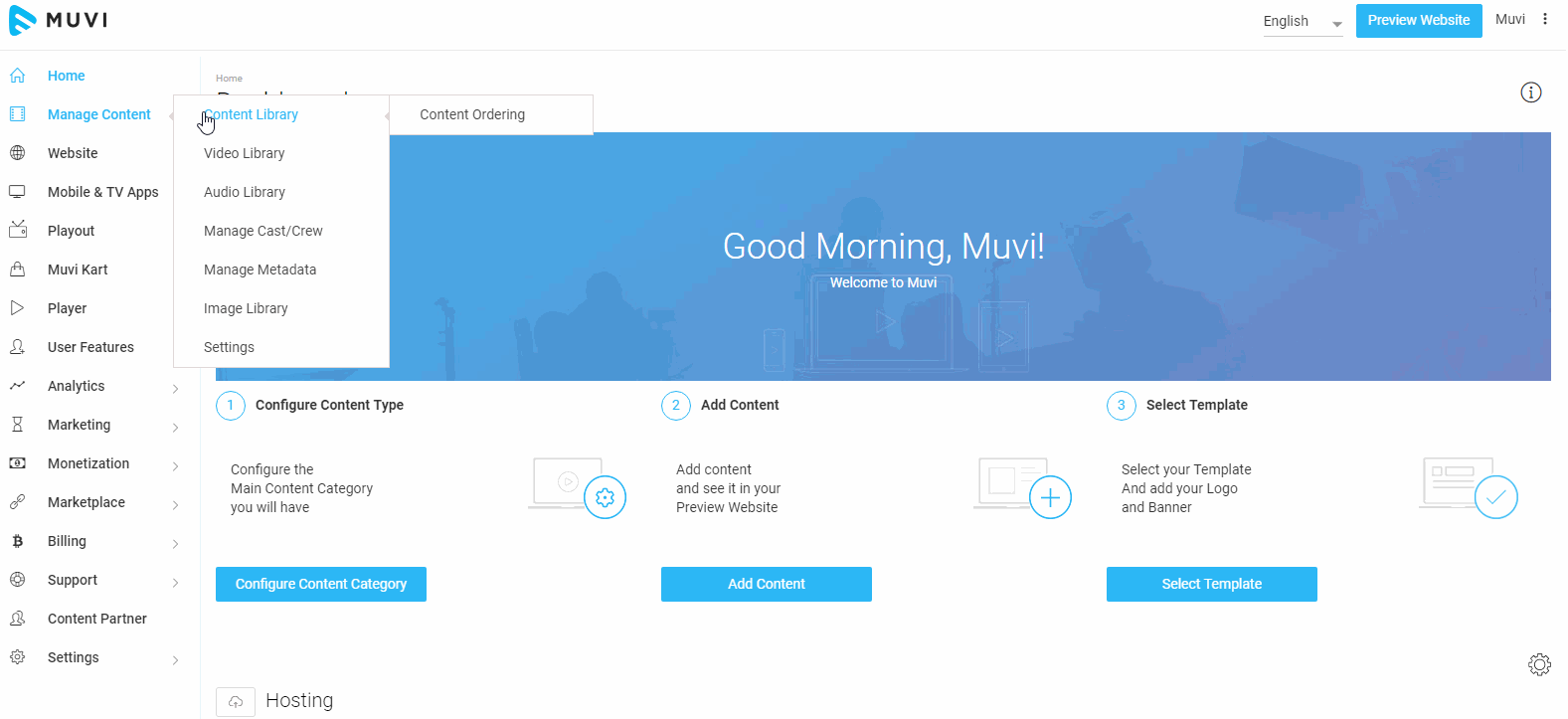
Once the Kart Geo-Block is enabled, your customers can select the country of their choice from the drop-down list on your website. (See Below Screenshot) The item/items blocked for the selected country will not be displayed on the shopping cart.
Note: Customers can view this option only if you have activated "Physical Only" template. In other templates (Classic, Traditional and Modern) customers cannot view this option.
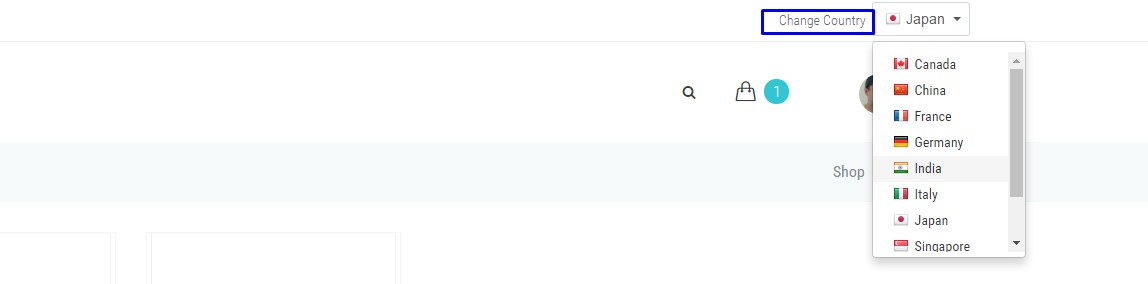
How Users Purchase Items from Muvi Kart
When users visit your store, they can purchase the items of their choice.
- To purchase an item, they need to click on the "Explore" to view the item details.
- Either they can click on "Order Now" or "Add to Kart" to purchase the item
- If the user clicks on "Add to Cart" then the item will be added to his/her cart.
- Users can also mention how many items they wish to purchase.
- Then they have to click on "Checkout"
- They need to fill up their shipping address details and select the shipping size.
- Next, they have to put their credit card information.
- Finally, they have to click on "Confirm Order"
- The order will be placed. Users can view their order details in the "Purchase History"
Note: When users click on "Add to Cart" in the website, it will also reflect in the cart of their mobile app and vice versa.
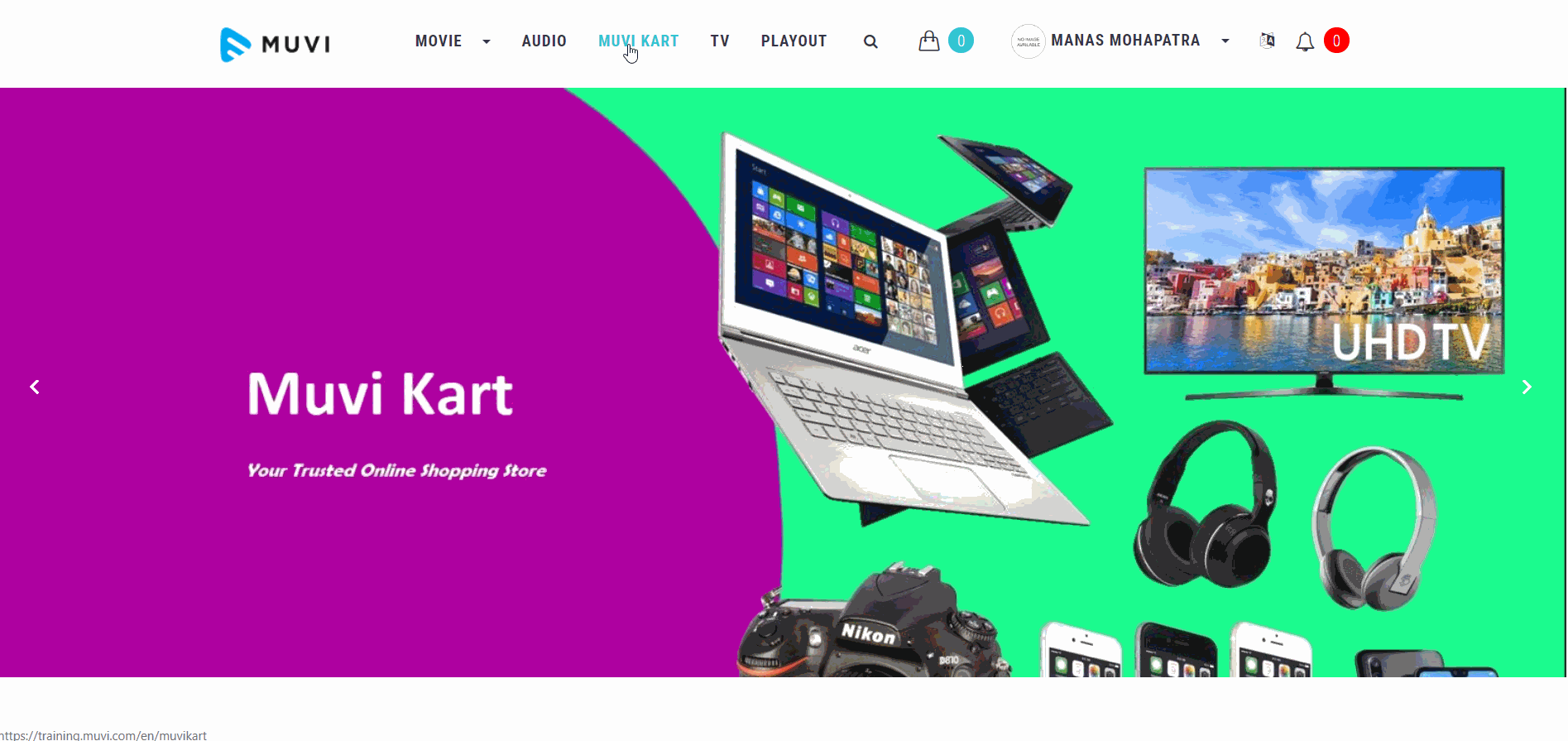
View & Change Order Status
Once your customers placed the order, you can view its status in the “Order Screen” page. Here you can also manually edit orders (Add/Delete Items, Update Shipping Address and View Payment Information).
- To view the order status, go to “Muvi Kart” -->”Order” in your CMS.
- Here you can see different columns to view the order status, such as “Order Number”, “Date”, “Customer Name”, “Item Name” and “Total Amount”.
- There is a search bar where you can search a particular item to see its current order status. You just need to type the “Order Number”, “Customer Name” or “Item Name” in the search bar.
- To edit an order click on the "Order Number".
- The specific order will open in another page. Here you can change Add an Item, Delete Item, Change Shipping Address and Change Order Status
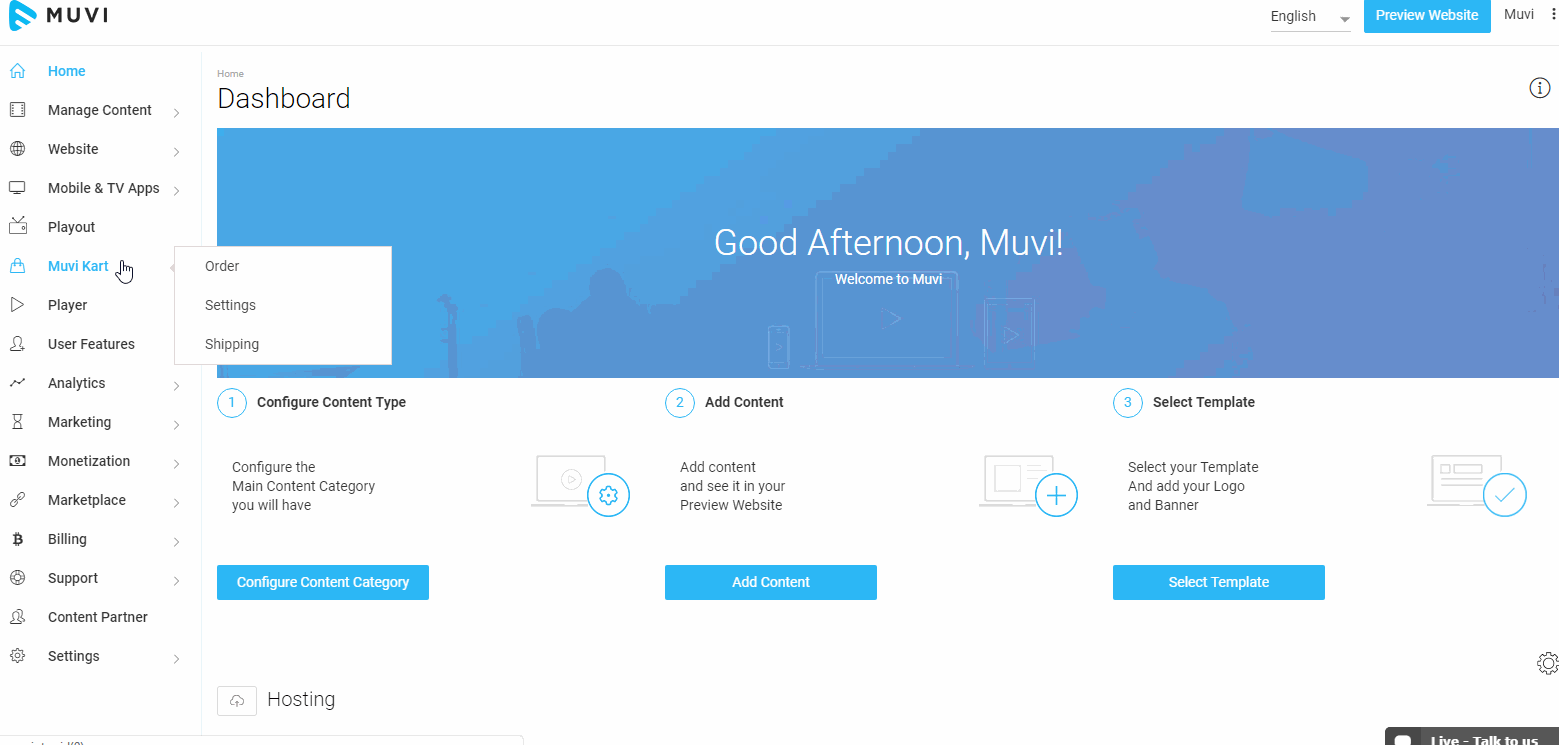
Download Order Status in CSV Format
You can download order status in CSV format.
- To download Order Status, go to "Muvi Kart"-->"Order" in your CMS
- In the "Order Screen", click on "Export to CSV"
- All the order status will be downloaded in MS Excel file.
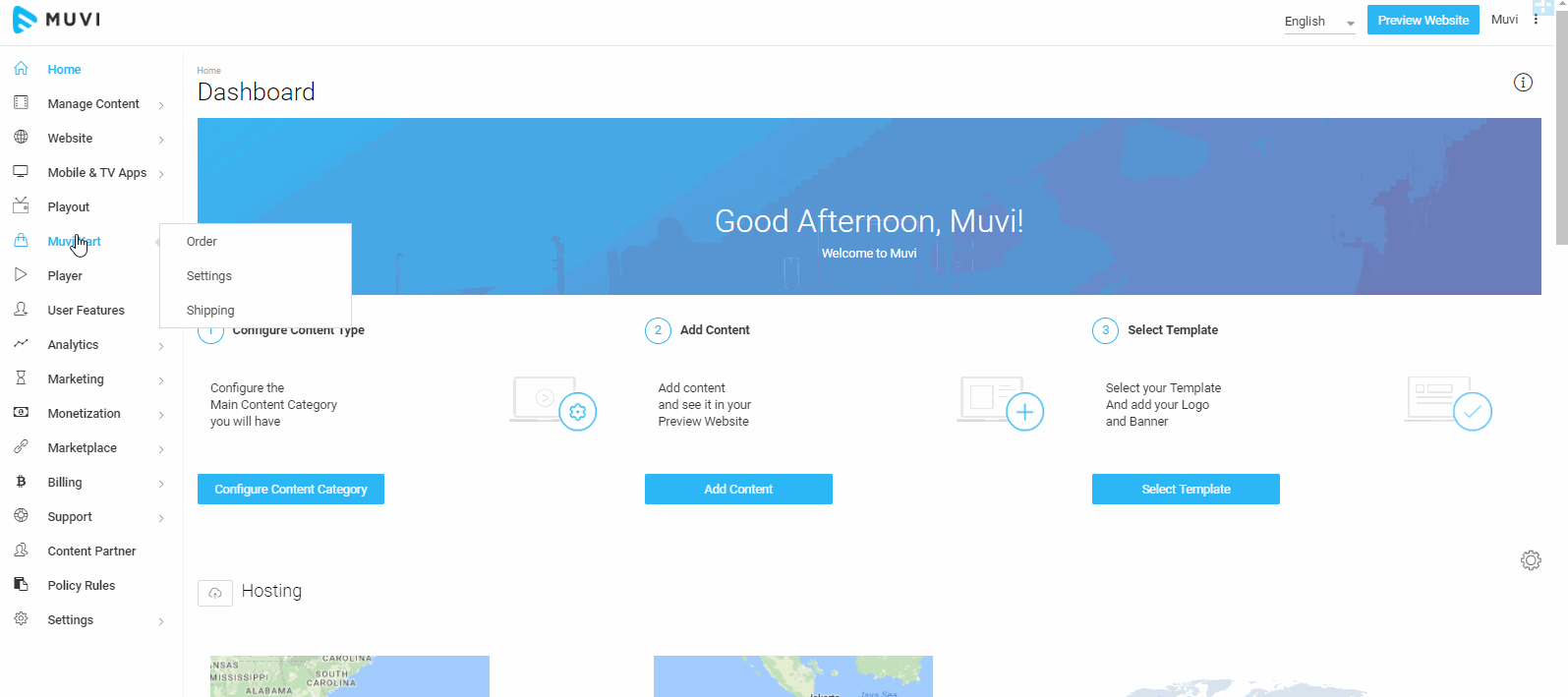
Your customers also can view the status of their orders by clicking on the “Purchase History”. However, they have to first login to your website to view the purchase history. (See Below Screenshot).
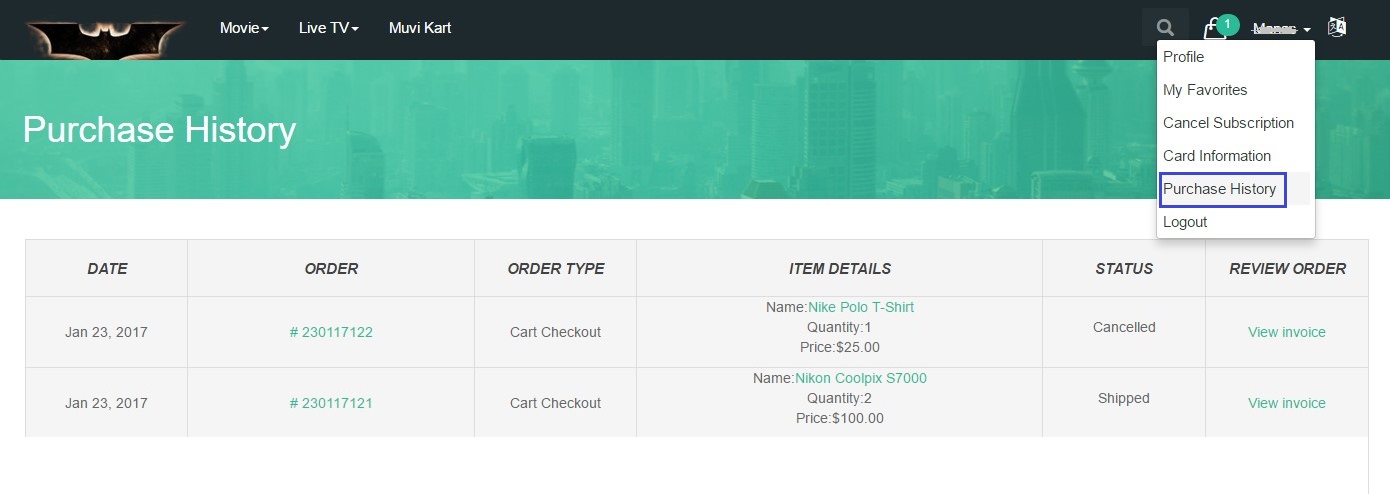
Users can see the invoice details by clicking on "View Invoice" . They can view the invoice in PDF format. The invoice shows information including, Store Name, Address, Email and Phone Number, Payment Gateway Name, Billing Address, Shipping Address of the users. (See Below Screenshot)

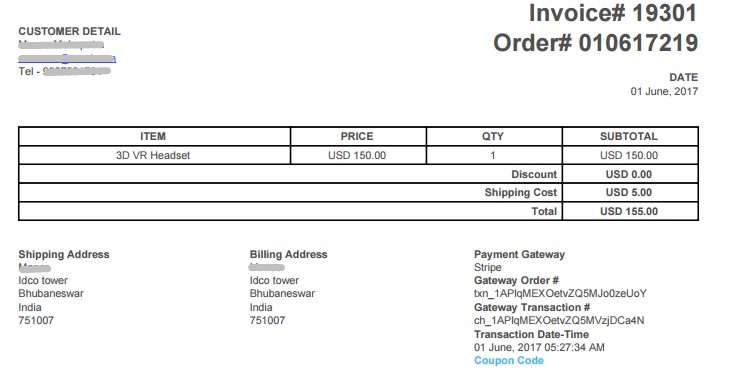
Viewing and Editing Items
You can view the items you have already added to your Muvi Kart store under Content Library. Here you can also edit a specific item as per your requirement.
- To view items added to your store, go to "Manage Content" --> "Content Library" in your CMS
- In the Content Library page, select "Physical Content" from the drop-down
- Here you can view all the items you have added to your store. To find a specific item, you can use the filtering and sorting options available.
- To edit a specific item, click on "Edit Item" on the extreme right-hand side of the item.
- Make necessary changes and click on "Update"
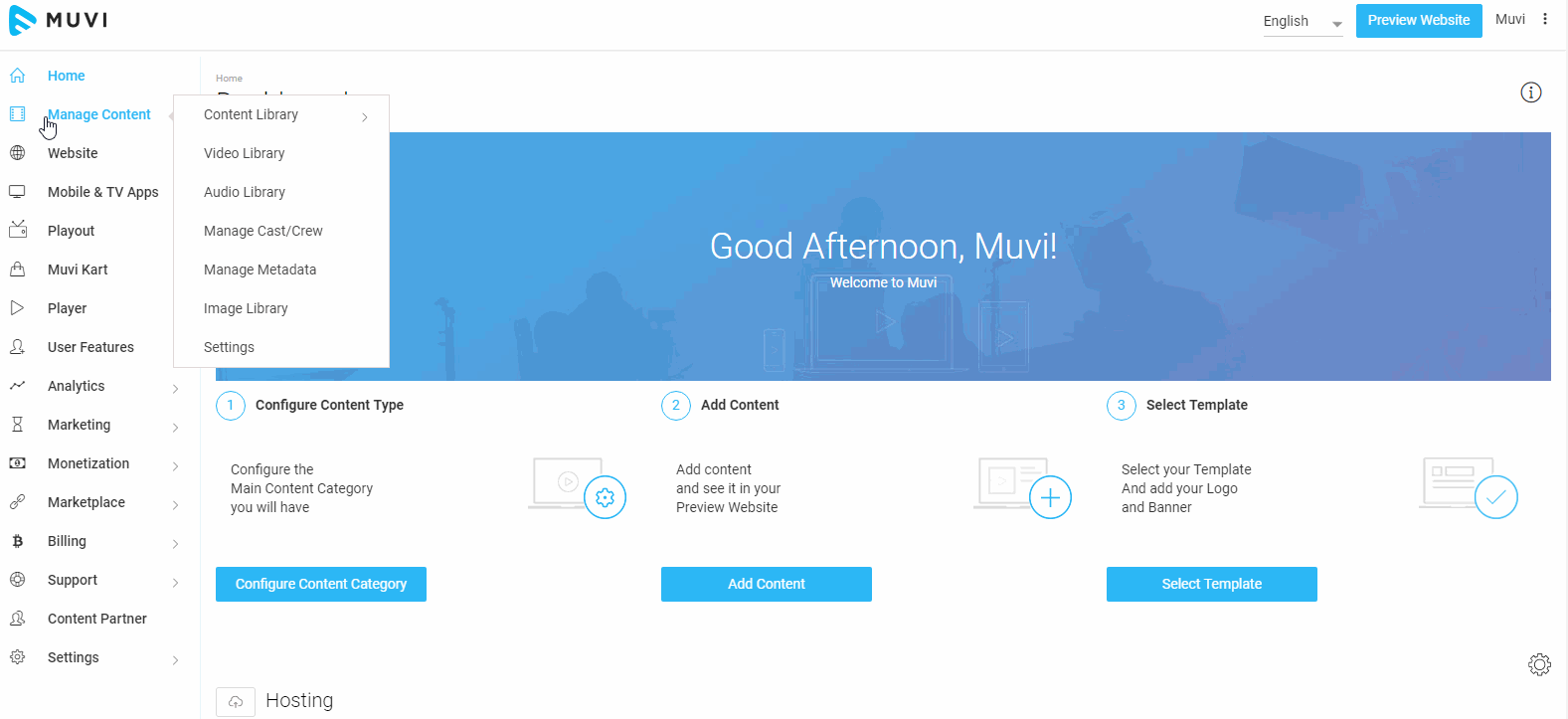
Adding Shipping Status Tracking Codes
You can add Shipping Status, Tracking Codes and Tracking URL to a specific order. The Shipping Status and Tracking Code will be visible to the end user in his/her purchase history. The end user can click on the tracking code which would redirect him/her to the courier service. You can also update the Payment Status, and check the transaction reference on order page to verify or refund payments from the gateway.
- To Add Order Status and Tracking Codes, go to "Muvi Kart" --> "Order" in your CMS
- Click on a specific order to which you want to add Shipping Status and Tracking Code
- On the next page click on "Change Status". A window will open.
- In "Change Status" field select the option "Shipped" or "Cancelled" from the drop-down
- In the "Comments" field, give your comments about the Shipping or Cancellation of the item
- In "Tracking Code" field, type the tracking code of the item. If the user has ordered multiple items and the shipping address is same then select the check box "Copy to All Items" to give the same Tracking Code to all items ordered by the user.
- Provide a "Tracking URL" for item. The user can track the shipping of the item by clicking on the Tracking URL
- Finally, click on "Save" to save the changes.
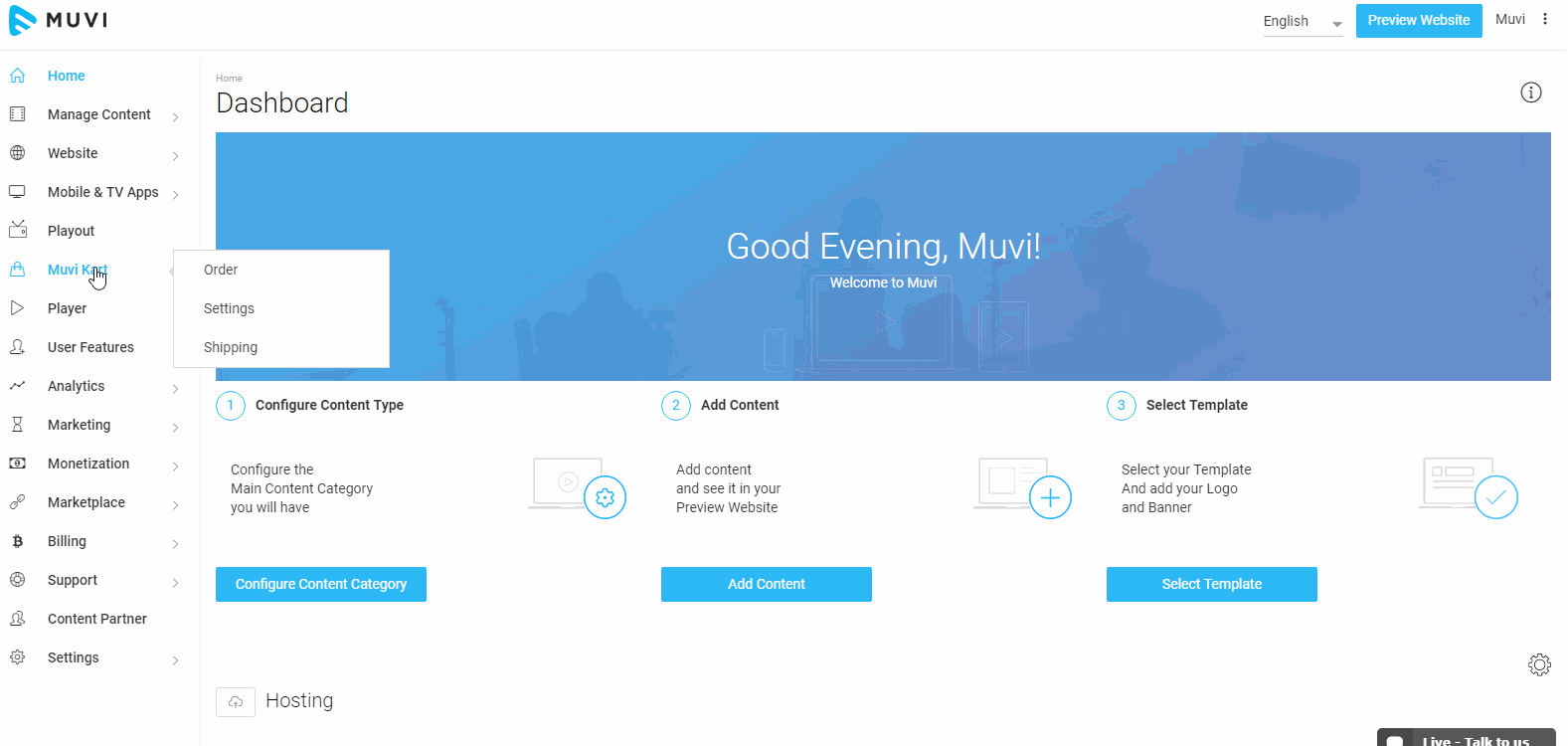
View Revenue Report
You can view the revenue generated by selling goods in your online store for a particular period of time or by selling a particular item. You can also view the graphical representation of your revenue report.
- To view your revenue report, go to “Analytics” --> “Revenue” in your CMS.
- Then click on “Physical Items”. (See Below Screenshot).
- Select the time period from the calendar to view revenue of a particular period.
- Type the name of an item in the search bar to view the revenue generated by selling that particular item
- On the right hand side of the page you can see the revenue graph. By looking at the graph you can easily know how much revenue you have generated for a particular time period or by selling a particular item.
By clicking on “Download CSV”, you can also easily download the revenue report in CSV format.
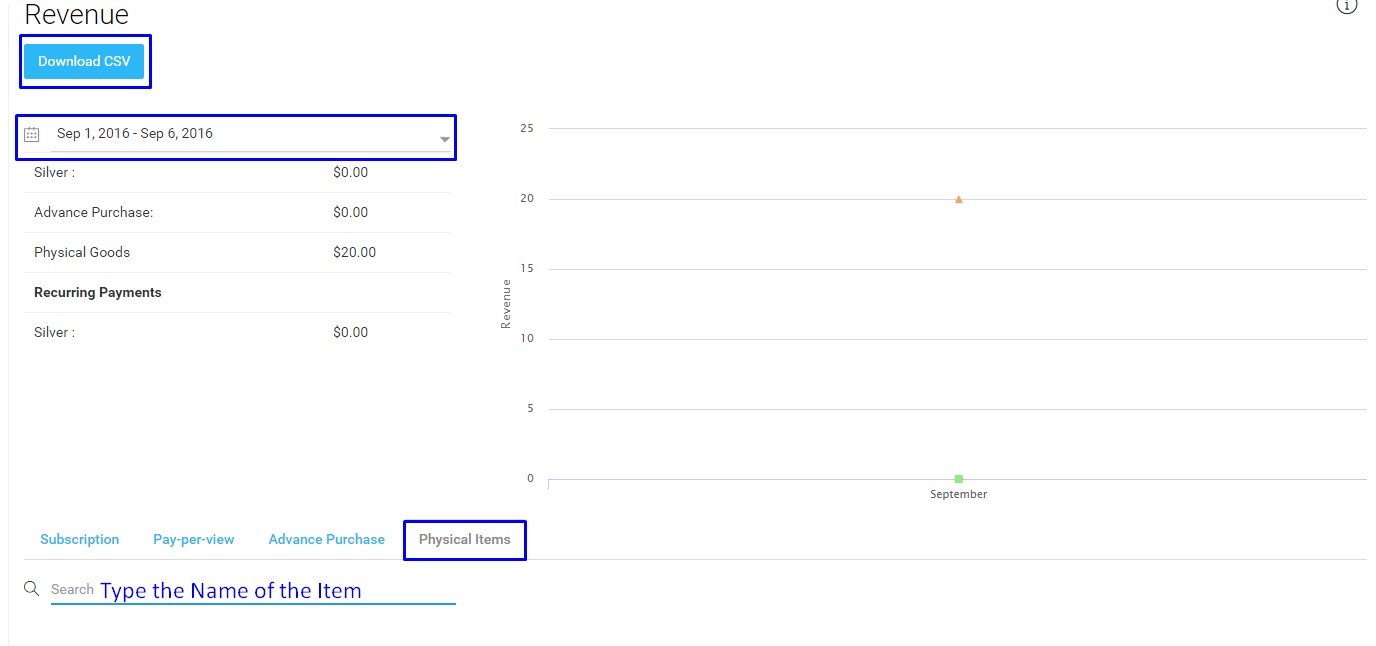
Let us know so that we can improve.

November 19
9:00AM PST
Building the Next Big OTT Success Story in Africa
With the upsurge of demand for going local, mobile-first content at an all-time high, Africa is poised for its next OTT revolution. Join us for this exclusive live…...
Event Language: English

