Editing Template
Editing Template
Editing Template Using Template Editor
Deleting File Using Template Editor
Editing Template Using BYOD Method
Editing Template with Visual Designer
Introduction
At Muvi, we provide template editing features, where you can customize the existing template according to your requirement. These template editing features are available for Classic template, Traditional template, Modern template, and Physical Only template. There are two methods available to edit templates. You can use the “Template Editor” in CMS or use the “BYOD” (Bring Your Own Design) method or you can customize your template with Visual Designer. (Note: In order to use these template editing features you must have sound knowledge of HTML, CSS, JavaScript, etc. The changes you make in the template using the template editor (BYOD) will not reflect on Visual Designer)
Editing Template Using Template Editor
Navigate to “Website” -->” Templates”-->” Manage Template” in your CMS. Click on the “Edit Template” to edit the active template. (see the below screenshot)
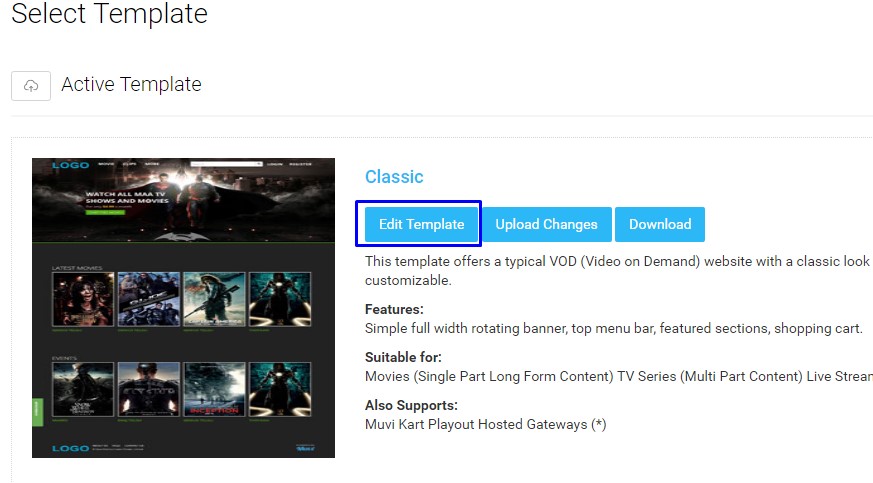
Once you click on the “Edit Template” the Template Editor will open. (See Below Screenshot). In the Template Editor, there are 3 sections. 1. Files 2. Modified File 3. Original File. Under Files, you can see the “+” symbol. Click on the “+” to expand the file list. Here you can see different types of file categories including, CSS, HTML, Fonts, js, Images etc.
There two types of files, one which you can edit and the one which is not editable. The files which are editable are hyperlinked. When you click on these files it will open in “Modified File” section. Here you can make the necessary changes to the file and then click on “Save”. If you have made any changes to a file by mistake, then click on the “Original File” and compare it with the “Modified File” to know what changes you have made. If you want to revert the changes you have made, then simply copy the original file and paste it in the modified file section and click on "Save'.
Note: You cannot make any changes to the Original File. You can make changes to any single HTML or CSS file through Template Editor. After making necessary changes just click on “Save”.
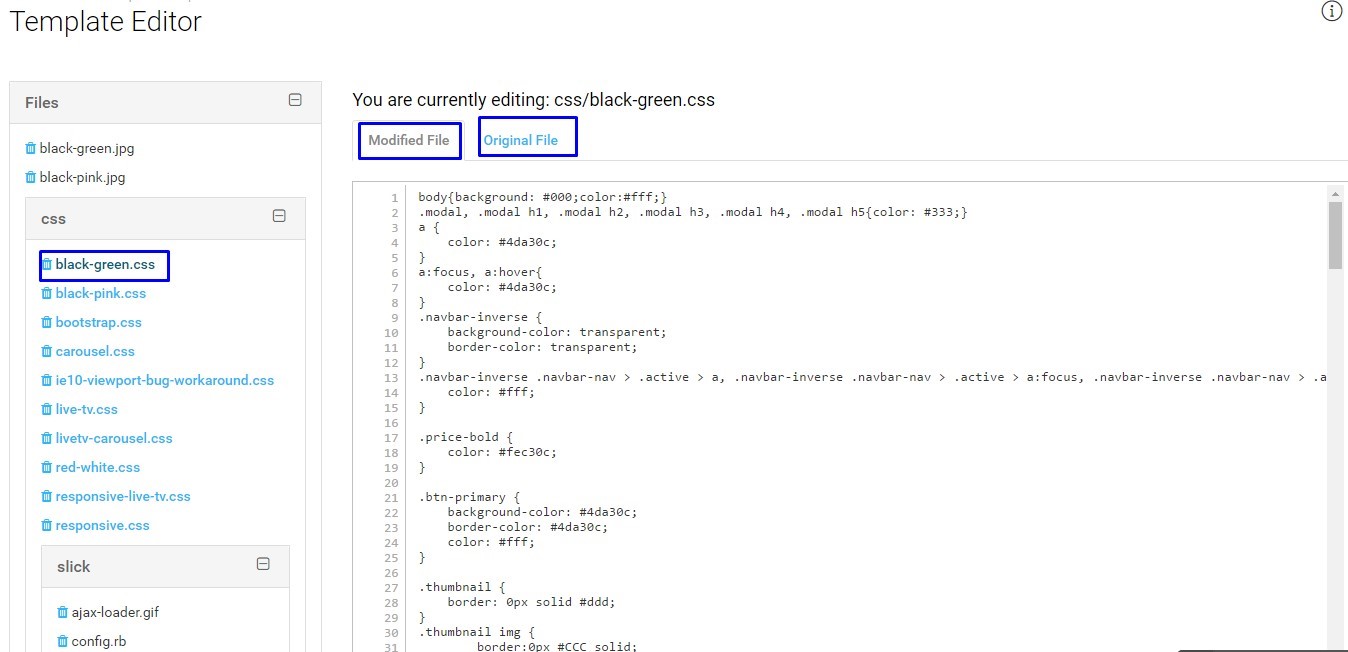
After making changes to the file, click on “Preview Website” in your CMS to see the effect of the change you have made. (See Below Screenshot)

Deleting File Using Template Editor
If you want to delete a file in the Template Editor, then click on the trashcan icon on the left hand side of the file. A dialog box will open with “Yes” and “Cancel” option. Click on “Yes” to delete the file.
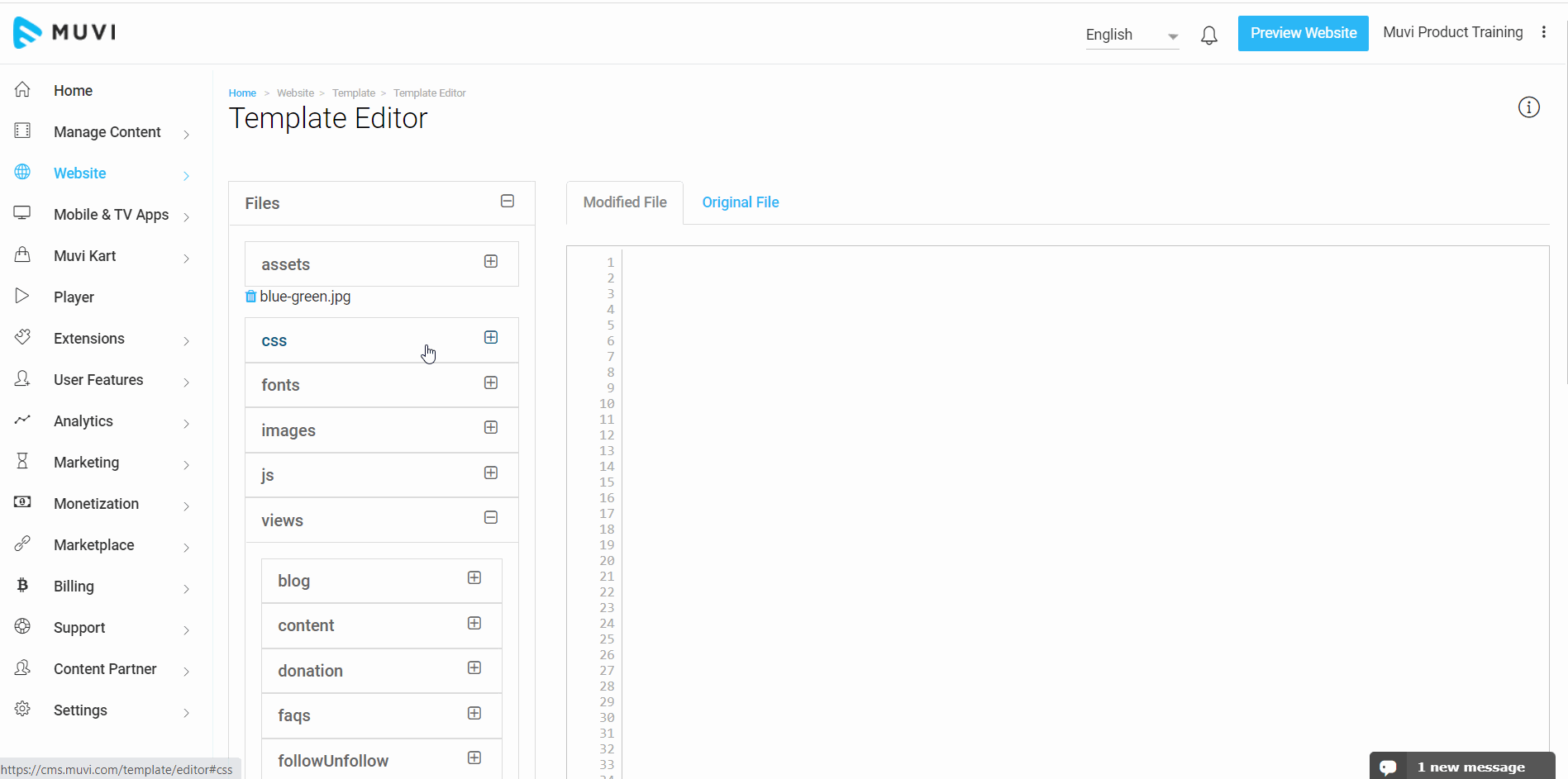
Editing Template Using BYOD Method
In this process you need to download the template folder from your CMS and upload it again after making the necessary changes to the template files.
- Click on “Download” on the right hand side of the template. (See Below Screenshot)
- Once you click on Download the template file will be downloaded to your computer in Zip format.
- Then Unzip the template folder and make the necessary changes to the template files
- After you finish the editing, again convert the folder to Zip format (Note: Root folder name in your zip file must be your website or studio name. For example, if your website name is xyz.muvi.com then your root folder name should be “xyz”)
Note: Before you start the BYOD process to edit your template, please install any third party file compressing software. (WinZip or WinRAR)
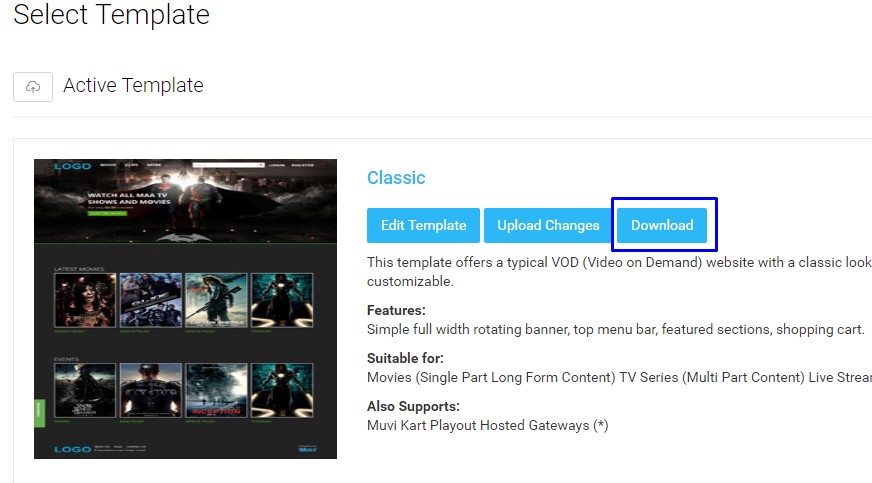
After you finish your editing the template files and converting the folder to Zip format, you need to upload the zip folder.
- Click on “Upload Changes” on the right-hand side of the template. (See Below Screenshot)
- Click on “Browse” and upload the zip folder from your computer
- Click on “Preview Website” in your CMS to see the effect of the changes you have made to the template files.
| Note: By using the BYOD method you can also make changes to any single HTML or CSS file. |
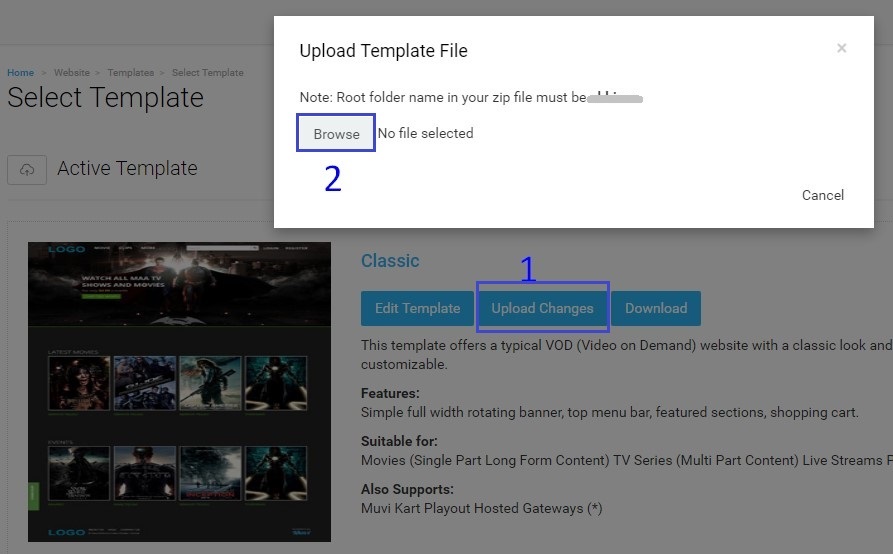
Editing Opal Template
Opal is a widget-based template. You can edit the template in 3 ways.
Method 1 - You can edit the Opal template via the "Template Editor".
Method 2 - Download the template folder and then you can modify the files of the template. Once the files in the template folder are modified you can upload the folder to the CMS. The changes you have made will be reflected in the template.
Method 3 - Opal is also a widget-based template. The template consists of different widgets. You can modify the widgets from the CMS. Click here to know how you can edit the template using the widgets.
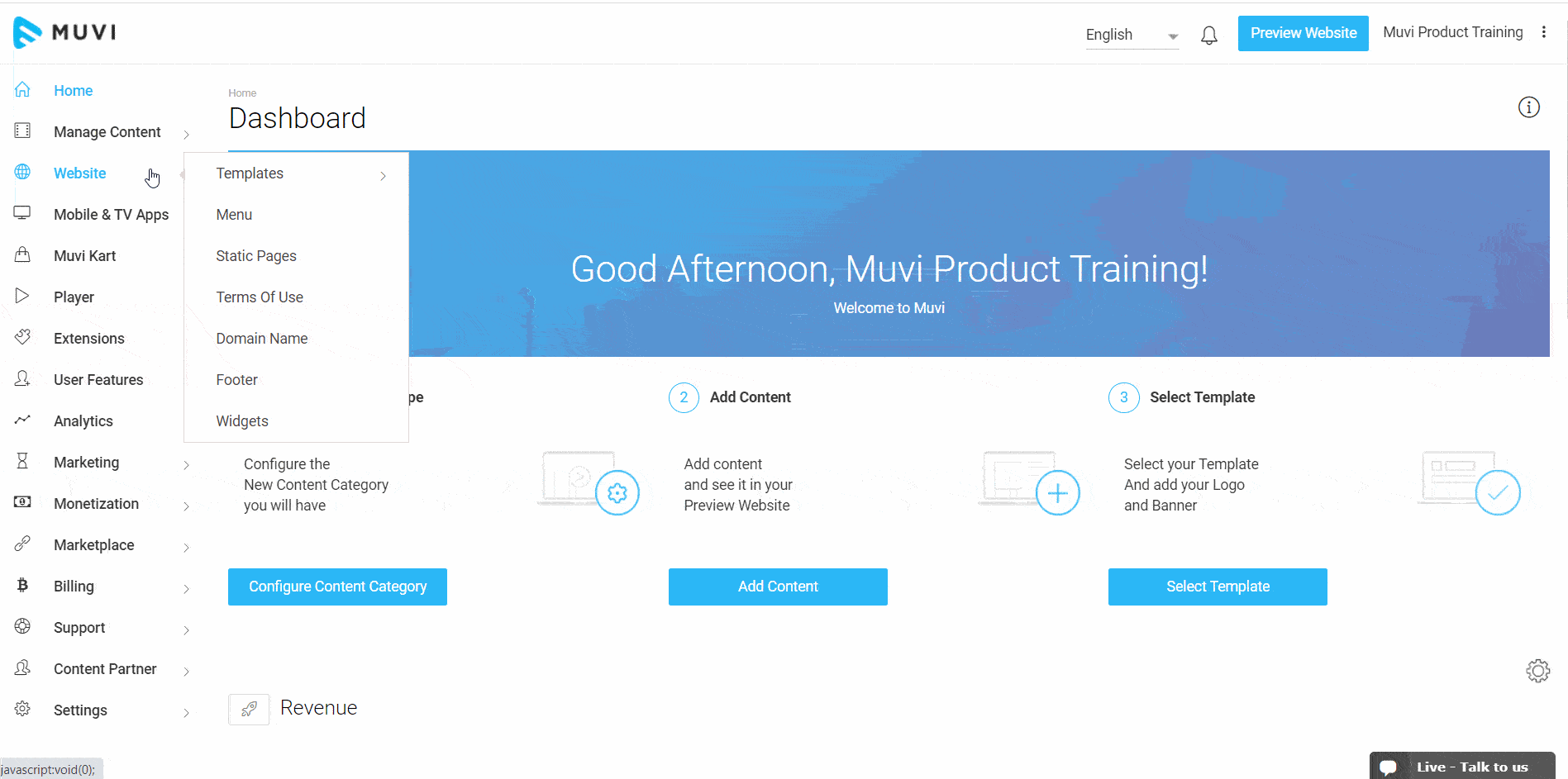
Editing Template with Visual Designer
You can also edit your template with Visual Designer (Currently, this feature is only available in "Revo Template"). You don’t need to type any code to modify your template. Simply click on a specific section of your template (i.e. Header, Footer, Menu, Featured Section, Logo) to change its color (Background/Foreground), layout, style etc. To know how to edit your template using Visual Designer, please Click Here.
As per your requirement, our design team can also create a custom template for you. Please Add a Support Ticket to request a custom template.
Let us know so that we can improve.


